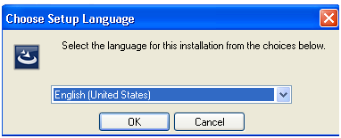
If you are uninstalling the ARCHIBUS Web Central and Smart Client and you encounter a situation in which the uninstall program displays a message indicating that the msi package is missing, follow the instructions in this topic to resolve the situation.
Specifically, the Microsoft transform file is missing (C:\Windows\Installer\<GUID-KEY> \<LANG-ID>.mst ). Additionally, the program incorrectly displays the path to the existing msi file, further complicating the error.
The missing transform file must be restored from the setup distribution files in order for uninstall to continue. Below are the key steps that need to be accomplished to find the missing file.
<LANG-ID>.mst).<LANG-ID>.mst.<LANG-ID>.mst file to the key folders that require it. Note: The error message you receive tells you the parent folder location, but you must search beneath the parent folder for the folder to which the .mst file should be copied; for example, the C:\Windows\Installer\<GUID-KEY> folder.
The chosen language is the one you picked in the Languages dialog when the installation started.
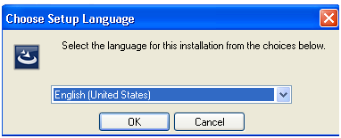
To determine name of .mst file, match the LANG-ID to the appropriate language in the table below.
| LANG-ID | Language |
|---|---|
| 1033 | English |
| 1043 | Dutch |
| 1036 | French |
| 1031 | German |
| 1040 | Italian |
| 2052 | Simplified Chinese |
| 1034 | Spanish |
Before you start looking for the file location, you must change the system folder configuration. You can only do this if you have administration rights or if you have the correct level of privileges. Based on the operating system, you must open Folder Options window.
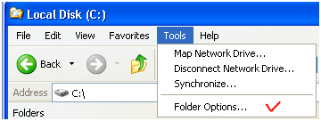
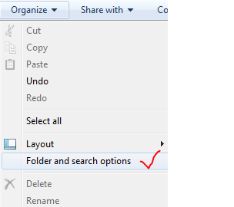
In the Folder Options dialog, clear the check boxes and choose the options as shown below. Click OK.
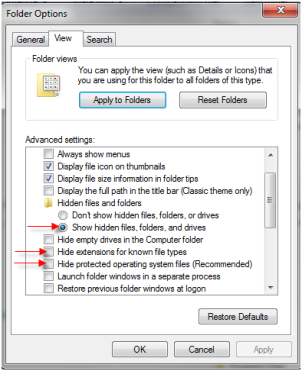
The mst file is located in the same folder as ARPPRODUCTICON.exe file. In order to find the mst file, you must search for ARPPRODUCTICON.exe .
To do so, open Windows Explorer, navigate to the Installer folder, and enter ARPPRODUCTICON.exe in the Search field. The folder appears in the format: C:\Windows\Installer\<GUID-KEY> folder, as per the below image.
After finding the exe file, you must make sure that its icon matches the icon shown in the image below. If they are identical, you have found the correct exe file.
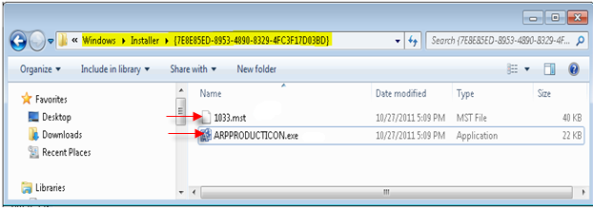
In the folder where ARPPRODUCTION.exe is located, check for the presence of <LANG-ID>.mst. If it is missing, you must restore it by copying it from the location of the setup distribution files on the release media.
<LANG-ID>.mst. It is located in the same location (folder) as setup.exe.<LANG-ID>.mst file to the folder where ARPRODUCTION.exe is located.You should look through all folders where ARPRODUCTION.exe is located to verify that <LANG-ID>.mst is present.
Once you finish restoring the missing <LANG-ID>.mst file(s), you can restart the uninstall program.