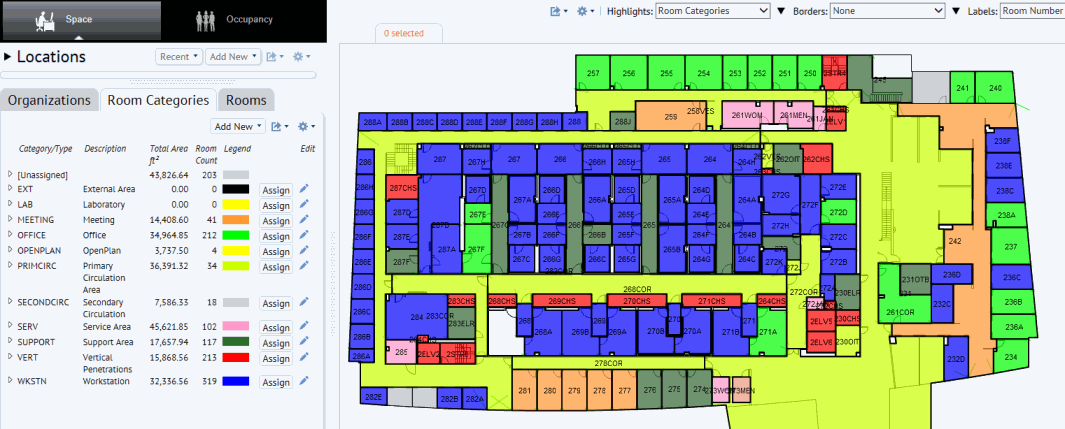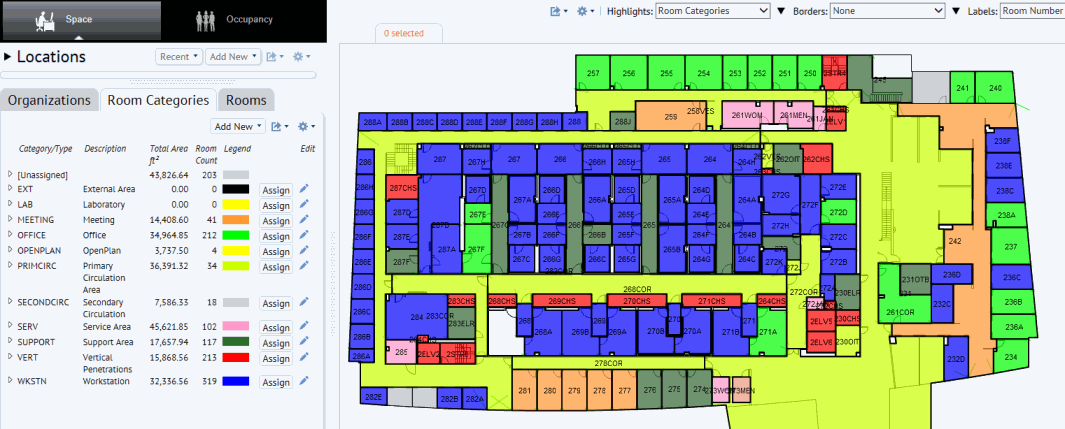Open topic with navigation
Quick-Start / Space Console
Review Rooms on a Floor Plan by Use (Room Type and Room Category)
In addition to knowing how rooms are assigned to departments, you will want to know how space on a floor is used: does it house personnel, laboratory, stairs, mechanical closets, circulation area, rest rooms, lobby, or other area? In ARCHIBUS, room categories indicate how a room is used. For example, a room might be assigned a category of Circulation Area, Mechanical Closet, or Personnel.
So that you can further classify how a room is used, room categories can be broken down into room types. For example, the Circulation Area room category can be classified into room types of Lobby, Egress, and Primary Circulation.
The below image shows a floor plan highlighted by room category, with room category details displayed in the Space Console's tab.
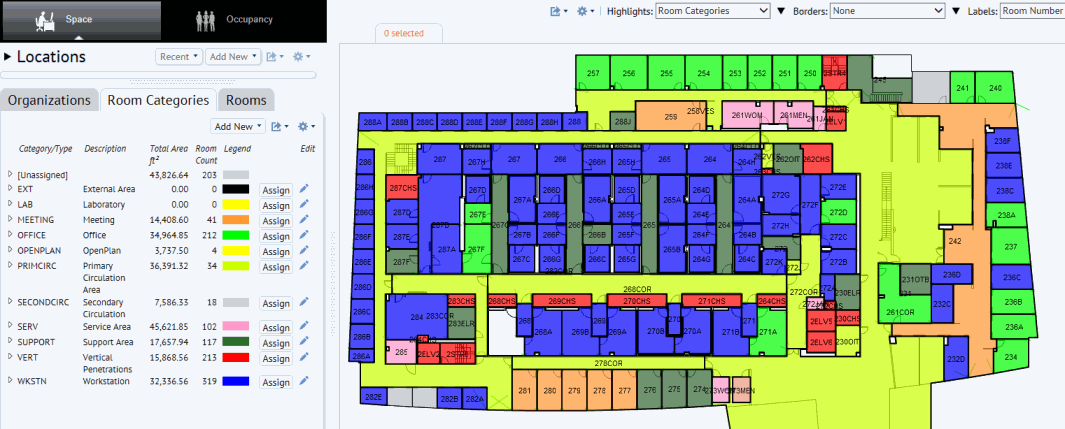
Highlight rooms according their room category
- Load the Space Console and choose Space mode.
- The middle section of the Space Console lists the floor plan drawings.
- Click the selection boxes for the drawings you wish to load.
- In the Highlights option in the floor plan ribbon, choose Room Categories. The system highlights rooms according to the colors associated with their category. Rooms without colors indicate that these rooms are not assigned to a room category. Best practices instruct that all rooms should be assigned a room category. If a room is not assigned to a category, you should determine the room's use and assign a category.
- To determine the category that each color represents, click on the triangle next to Highlights. The system displays a legend listing each room category and its associated color. You can move this legend to anywhere on the screen.
- Optional: In the Labels option in the floor plan ribbon, choose Room Categories. Each room in the drawing now lists its category. If you have multiple drawings loaded, the zoom setting may prevent the label from showing.
- Optional: You may wish to review more information about your room categories, such as total room area or room count. To do so, click the Categories tab at the bottom of the Space Console. This information may be handy when reviewing your drawings.
Highlight rooms according their room type
For a more detailed picture of your space use, highlight rooms according to their type.
- Load the Space Console and choose Space mode.
- The middle section of the Space Console lists the floor plan drawings.
- Click the selection boxes for the drawings you wish to load.
- In the Highlights option in the floor plan ribbon, choose Room Types. The system highlights rooms according to the colors associated with their room type. Rooms without colors indicate that these rooms are not assigned to a room type.
- To access a legend of the room types that each color represents, click the triangle button next to the Highlights option. The system displays a legend listing each room type and its associated color. You can move this legend to anywhere on the screen.
- Optional: In the Labels option at the top of the screen above the drawings, choose Room Types. Each room in the drawing now lists its room category and type, in the format CATEGORY-TYPE, such as CIRCULATION-EGRESS. If you have multiple drawings loaded, the zoom setting may prevent the label from showing.
- Optional:You may wish to review more information about your room types. At the bottom of the Space Console,click Room Categories. For each room category, display its component room types by clicking on the room category's triangle.
Next steps
| Copyright © 1984-2014, ARCHIBUS, Inc. All rights reserved.
|