- Click on a weather station on the map. Weather stations are identified with yellow dots.
A pop-up provides information for the weather station.
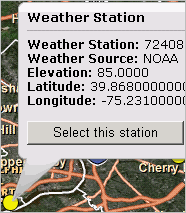
- Click Select this station to assign it to the selected Building.
Using the Background Data task, the Business Process Owner for Facilities can define the following data used by the Energy Management application:
Using the Define Geographic Locations task, you can develop geographic, property, and building data to facilitate data entry for users of the Energy Management application. The data you develop is available to users as they enter information for Vendor Accounts and Utility Bills. If the geographic locations were not yet developed in another ARCHIBUS domain, you can develop these locations using the Background Data tasks of the Energy Management application.
Note: To add vendor accounts, you must first define the sites and buildings that are billed from that vendor account.
To develop your Geographic Location information:
- In the Process Navigator, select Environmental & Risk Management/Energy Management/Business Process Owner - Facilities/Define Geographic Locations.
The Select Countries, Regions, States, Cities or Sites form appears. All existing Countries appear in the drill-down selection list.
- Click Add New at the top of the selection list, and select the type of geographic location you wish to add.
- Enter the information in the form.
- Click Save. The new geographic location data is saved to the appropriate table.
- Continue to add any geographic locations where you have buildings for which you want to record bills.
To develop your Building information:
- In the Process Navigator, select the Environmental & Risk Management/Energy Management/Business Process Owner - Facilities/Define Locations.
The Select Sites, Buildings or Floors form appears. All existing Sites appear in the drill-down selection list.
- Click Add New at the top of the list, and select the type of location you wish to add.
- Enter the location information in the form. Required fields have a red asterisk.
For buildings, in addition to location information, you must add:
Heating Utility Type: The type of energy used to heat the building. The Business Process Owner for Utilities defines these as Bill Types.
Cooling Utility Type; The type of energy used to cool the building. The Business Process Owner for Utilities defines these as Bill Types.
Energy Baseline Period Start: The period to use as the basis of energy comparisons for this building. Enter the year and month to indicate when the period starts. The system uses the next 24 months as the baseline period. For example, if you have made a change in your energy use and want to measure the effectiveness of this change, you would define the period prior to this change as the baseline period. You can then compare current energy use (that incorporates the change) to energy use before the change. However, any year to which you want to compare current energy use can serve as the baseline period. You select the year from a list of defined years.
Auto-estimate Balance Points: Balance points are the outside air temperature at which a building's heating or cooling system begins to operate. If you select Yes, the application calculates the heating and cooling balance points. If you set this to No, you can manually enter these temperatures in the provided fields.
Cooling Balance Point (User-Defined: If you prefer to set this yourself, manually enter the temperature at which the building's cooling system begins to operate. This is an alternative to having the application calculate these for you. See cooling balance points.
Heating Balance Point (User-Defined): If you prefer, you can manually enter the temperature at which the building's heating system begins to operate. This is an alternative to having the application calculate these for you. See heating balance points.
The following information is automatically entered for the building when you run the Update Calculations task. See Update Calculations.
For more information, see How the Application Calculates Balance Points and Degree Days.
Weather Agency Providing Data: By default, this is the National Oceanic and Atmospheric Administration (NOAA)
Weather Station Code: You select the weather stations from a list of weather stations shown to you on a map when running the Update Calculations task.
- Click Save.
The new location data is saved to the appropriate table.
- Continue to add any locations where you have buildings for which you want to record bills.
Data from weather stations is used in several calculations within the Energy Management application. You must assign a weather station to each building for which you will be tracking energy bills.
To assign a Weather Station to a Building:
A pop-up provides information for the weather station.
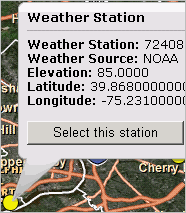
To develop the organizational hierarchy, you complete the Business Units, Divisions, and Departments tables.
For each of the following tables, complete the primary key fields. Complete other descriptive fields, such as department name and department manager, as desired.
Since the tables form a hierarchy, complete them in the order in which they are listed.
The Organizational Tables
Field Purpose Business Units Business units are optional; use them only if your organizational structure requires a three-level hierarchy. If you are developing business units, you must complete the Business Unit Code field. Divisions You must complete the Division Code field. If you are using business units, complete each division's Business Unit Code field. Departments You must complete the Division Code and Department Code fields.
The Process Navigator may include additional views that present the components of the organizational hierarchy in owner and assigned relationships. Use these views to work with multiple levels of the organizational hierarchy at one time.
You may be accustomed to reporting on your organization in terms of cost centers. If so, you can think of any of the components of the organizational hierarchy as a cost center.
To develop the organizational hierarchy:
The Select Business Unit, Divisions or Departments form appears. All existing Business Units appear in the selection list.
The new organizational data is saved to the appropriate table.
| Copyright © 1984-2014, ARCHIBUS, Inc. All rights reserved. |