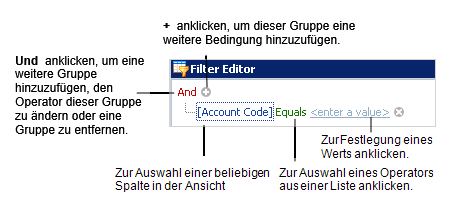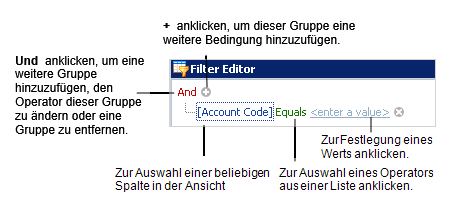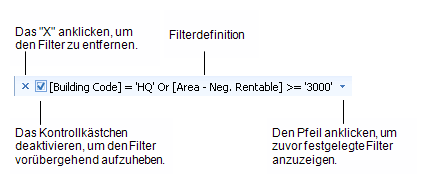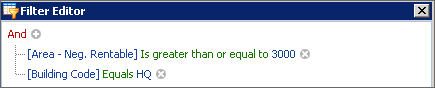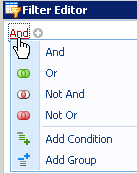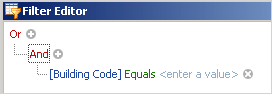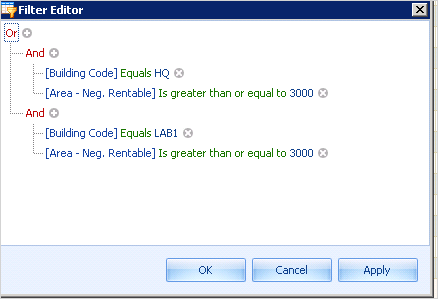Open Thema mit Navigation
ARCHIBUS Smart Client
Komplexe Filter erstellen
Mit dem Filtereditor können Sie komplexe Filterkriterien mit multiplen Filterbedingungen in Kombination mit logischen Operatoren erstellen. Sie können die Bedingungen so gruppieren, dass derselbe Operator zwischen allen Bedingungen dieser Gruppe eingesetzt wird. Um eine Bedingung mit einem anderen Operator hinzuzufügen, fügen Sie eine neue Gruppe hinzu. Zum Aufbau des Filterausdrucks nehmen Sie mit dem Filtereditor eine Menüauswahl vor oder klicken auf ein Symbol.
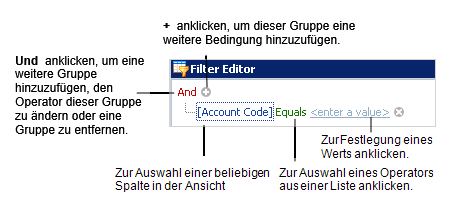
Die erstellten Filterbedingungen stehen Ihnen so lange zur Verfügung, bis Sie eine andere Aufgabe auswählen. Der aktuell auf die Ansicht angewendete Filter wird am unteren Rand der Tabelle angezeigt. Wenn Sie auf den Pfeil am unteren Rand klicken, wird Ihnen eine Liste mit den vorherigen Einschränkungen angezeigt. Wählen Sie eine zuvor festgelegte Einschränkung aus der Liste aus, um sie erneut auf die Ansicht anzuwenden.
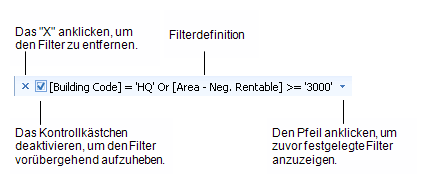
Möchten Sie eine eingeschränkte Ansicht speichern, damit Sie auch in späteren Sitzungen zur Verfügung steht, dann fügen Sie sie zu Ihren Favoriten hinzu. Siehe Mit Favoriten arbeiten.
So bestimmt die Anwendung die im Filtereditor verfügbaren Operatoren
Beim Arbeiten mit dem Filtereditor stellen Sie möglicherweise fest, dass die verfügbaren Operatoren von der jeweils verwendeten Spalte abhängen. Sie können außerdem feststellen, dass der Editor beim Arbeiten in verschiedenen Tabellenansichten für dieselbe Spalte manchmal verschiedene Operatoren anzeigt. Mehrere Faktoren bestimmen, welche Operatoren für eine Spalte verfügbar sind:
- Akzeptiert die Spalte Nullwerte?: Wenn eine Spalte keine Nullwerte akzeptiert, werden die Operatoren IST NULL und IST NICHT NULL aus der Operatorenliste entfernt, da diese Operatoren in diesem Fall keinen Unterschied machen. Ob eine Spalte Nullwerte akzeptiert oder nicht, hängt von der Rolle der Spalte in der Tabelle ab, in der sie angezeigt wird. Beispiel: Wenn es sich bei der Spalte um einen oder um den Teil eines der Tabelle handelt, kann die Spalte keine Nullwerte akzeptieren. Eine Spalte "Raumtyp" ist ein bestätigter Wert in der Tabelle "Räume" und lässt normalerweise Nullwerte zu. In der Tabelle "Raumtyp" selbst ist jedoch diese Spalte ein Hauptschlüssel und kann daher nicht den Wert Null annehmen. Je nach Kontext einer Spalte kann daher jede Spalte Nullwerte akzeptieren oder nicht.
- Wie wird der Wert für die Spalte eingegeben? Wenn Sie im Filtereditor auf "Einen Wert eingeben" klicken, um einen Wert anzugeben, bietet der Filtereditor mehrere Eingabemöglichkeiten, die von der Rolle der Spalte in der Tabelle abhängen:
- Enumerierte Listen: Einige Spalten zeigen eine Aufzählungsliste an, d.h. eine vordefinierte Liste von Werten. In diesen Fällen zeigt der Filtereditor alle Operatoren an, mit Ausnahme von "BEGINNT MIT" und "ENDET MIT". Wenn die Spalte Nullwerte zulässt, sind die Operatoren "IST NULL" und "IST NICHT NULL" verfügbar, andernfalls sind sie nicht verfügbar.
- Bestätigte Werte: Wenn die Spalte nur einen bestätigten Wert zulässt, d. h. einen benutzerdefinierten Wert aus einer anderen Tabelle, zeigt der Filtereditor die Liste der bestätigten Werte und alle Operatoren an, darunter auch "BEGINNT MIT" und "ENDET MIT". Wenn die Spalte Nullwerte zulässt, sind auch die Operatoren "IST NULL" und "IST NICHT NULL" verfügbar, andernfalls sind sie nicht verfügbar.
- Freitextspalten: Bei Spalten, für die als Werteingabe Freitext (d. h. die direkte Eingabe von Text ohne Auswahl des Textes aus einer Liste) möglich ist, sind alle Operatoren verfügbar. Wenn die Spalte Nullwerte zulässt, sind auch die Operatoren "IST NULL" und "IST NICHT NULL" verfügbar, andernfalls sind sie nicht verfügbar.
- Handelt es sich bei der Spalte um einen Hauptschlüssel in der Tabelle? Der Smart Client verwendet die folgende Konvention, um die verfügbaren Operatoren für Spalten zu bestimmen, wenn es sich dabei um oder handelt.
- Einfacher Hauptschlüssel. Bei einer Tabelle mit einem einfachen Hauptschlüssel (d. h. der Hauptschlüssel umfasst eine einzelne Spalte) umfassen die zulässigen Filteroperatoren für diese Hauptschlüsselspalte den vollständigen Operatorensatz.
- Mehrteiliger Hauptschlüssel. Bei einer Tabelle mit einem zusammengesetzten Hauptschlüssel (d. h. der Hauptschlüssel besteht aus einer Kombination von zwei oder mehr Spalten) umfassen die zulässigen Filteroperatoren für die spezifischste Spalte den vollständigen Operatorensatz, die zulässigen Operatoren für die anderen Spalten sind jedoch auf die Operatoren für enumerierte Felder beschränkt.
Daher wird die Spalte "Gebäudekurzzeichen" in der Tabelle "Gebäude" anders behandelt als bei ihrer Verwendung in der Tabelle "Räume". In der Tabelle "Gebäude" umfasst der Hauptschlüssel die Einzelspalte "Gebäudekurzzeichen", und für diese Spalte sind alle Filteroperatoren zulässig. In der Tabelle "Räume" besteht der Hauptschlüssel aus der Kombination von rm.bl_id + rm.fl_id + rm.rm_id columns (Gebäudekurzzeichen + Geschosskurzzeichen + Raumkurzzeichen). Für die spezifischste Spalte – Raumkurzzeichen – sind alle Filteroperatoren zulässig, die weniger spezifischen Spalten – Gebäudekurzzeichen + Geschosskurzzeichen – sind jedoch auf die Operatoren für enumerierte Felder begrenzt.
Wie greift man auf diesen Befehl zu
Sie haben folgende Möglichkeiten, um auf den Filtereditor in Smart Client-Tabellenansichten zuzugreifen:
- Wählen Sie den Befehl "Filtern/Filter" in der Multifunktionsleiste aus.
- Mit der rechten Maustaste in eine Spalte klicken und "Filtereditor" aus dem Kontextmenü auswählen.
Einen Filter mit Einer Bedingungsgruppe erstellen
Sie können eine Filterbedingung mit einer Gruppe erstellen (d.h. alle Bedingungen sind verbunden und nutzen denselben Operator). Sie können z.B. einen Filter erstellen, der die Ansicht auf Mietbereiche einer bestimmten Größe in einem bestimmten Gebäude einschränkt.
So erstellen Sie einen Filter mit einer Gruppe:
- Wählen Sie den Befehl "Filtern" aus der Ansichtsgruppe in der Multifunktionsleiste aus.
- Klicken Sie auf das Pluszeichen im Filtereditor.
Es erscheint eine Standardbedingung, die Sie bearbeiten können.

- Wählen Sie in der Standardbedingung das entsprechende Feld aus und es erscheint eine Liste aller Spalten auf dem Bildschirm. Wählen Sie das Feld aus, nach dem Sie filtern möchten.
- Klicken Sie auf den Operator, um einen Operator aus der erscheinenden Liste auszuwählen.
- Wählen Sie den Operandenwert aus, um den Wert festzulegen, den Sie verwenden wollen. Handelt es sich bei dem ausgewählten Feld um ein Bestätigungsfeld oder ist es mit einer Liste verbunden, erhält das Operandenwertfeld einen Pfeil nachdem Sie darauf geklickt haben. Klicken Sie auf den Pfeil und wählen Sie den Wert aus der Liste aus.
- Wiederholen Sie die Schritte 2 bis 6, um eine weitere Bedingung hinzuzufügen.
- Klicken Sie auf "Anwenden".
Die Ansicht wird der Einschränkung gemäß angezeigt.
Die folgende Abbildung zeigt den Filtereditor mit einem Filter, der eine Gruppe mit zwei Bedingungen verwendet:
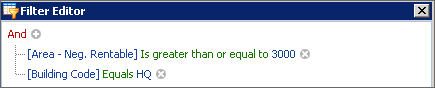
Einen Filter mit Zwei Bedingungsgruppen erstellen
Sie können eine Bedingung mit zwei Bedingungsgruppen erstellen. Wenn Sie beispielsweise Mietbereiche einer bestimmten Größe in jedem von zwei Gebäuden anzeigen wollen, würden Sie zwei Bedingungsgruppen erstellen - eine für jedes Gebäude - und die Gruppen über einen Oder-Operator verbinden.
So erstellen Sie einen Filter mit mehr als einer Gruppe:
- Führen Sie den Befehl "Filtern/Filter" in der Multifunktionsleiste aus.
- Wählen Sie "Und" im Filtereditor aus und anschließend den Filteroperator, um die zwei Gruppen zu verbinden. Wählen Sie beispielsweise "Oder" aus, damit die Datensätze, die jeweils eine der Bedingungsgruppen erfüllen in die Auswahl eingeschlossen werden.
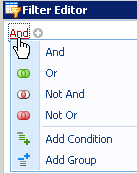
- Klicken Sie im Filtereditor erneut auf den Operator und wählen Sie "Gruppe hinzufügen" aus.
Es wird eine Standardbedingung für die erste Bedingungsgruppe angezeigt.
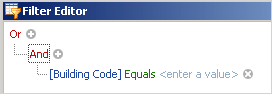
- Bedingungen für die erste Gruppe hinzufügen:
- Wählen Sie den Operator (Und) aus, der sich direkt über der ersten Gruppe befindet und wählen Sie den Operator aus, der auf die Gruppe angewendet werden soll. Belassen Sie die Auswahl bei der Erstellung einer Gruppe z.B. bei "Und", werden nur Datensätze ausgewählt, die alle festgelegten Bedingungen erfüllen.
- Wenn Sie das Feld auswählen, erscheint eine Auswahlliste mit allen am Bildschirm angezeigten Spalten. Wählen Sie das Feld für die Einschränkung aus. Wählen Sie z.B. "Gebäude" aus.
- Klicken Sie auf den Operator, um einen weiteren Operator aus der Liste auszuwählen. Belassen Sie die Auswahl z.B. bei "Gleich", um Datensätze für ein bestimmtes Gebäude auszuwählen.
- Wählen Sie <Einen Wert eingeben> aus, um den Operandenwert festzulegen, nach dem Sie filtern wollen. Wählen Sie beispielsweise ein bestimmtes Gebäude aus der Liste aus, um Datensätze für ein bestimmtes Gebäude auszuwählen.
- Betätigen Sie das Pluszeichen direkt neben dem Operator, der sich genau über der Bedingungsgruppe befindet.
Es erscheint die Standardbedingung für die zweite Bedingung.
- Wiederholen Sie die Schritte 4b bis 4d, um eine zweite Bedingung für diese Gruppe erstellen. Wählen Sie beispielsweise "Verhandelte Mietfläche" als Feld aus, "Größer oder gleich" als Operator und 3000 als Operandenwert, um die Mietbereiche dieser Größe für das festgelegte Gebäude anzuzeigen.
- Sie fügen die zweite Gruppe hinzu, indem Sie auf den Operator am oberen Rand des Filtereditors klicken und "Gruppe hinzufügen" auswählen.
- Fügen Sie Bedingungen für die zweite Gruppe hinzu, indem Sie Schritt 4 wiederholen.
- Klicken Sie auf "Anwenden" im Filtereditor.
Die folgende Abbildung zeigt den Filtereditor mit einem Filter, der zwei Bedingungsgruppen verwendet:
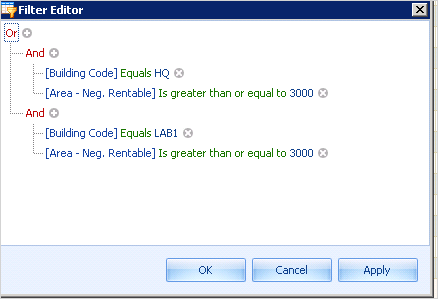
Einschränkungen löschen
Sie können Filtereinschränkungen (mit dem Filtereditor erstellte Einschränkungen) folgendermaßen löschen:
Siehe auch
Filter löschen (weitere Informationen zum Löschen von Filter- und Ansichtseinschränkungen)
| Copyright © 1984-2014, ARCHIBUS, Inc. Alle Rechte vorbehalten.
|