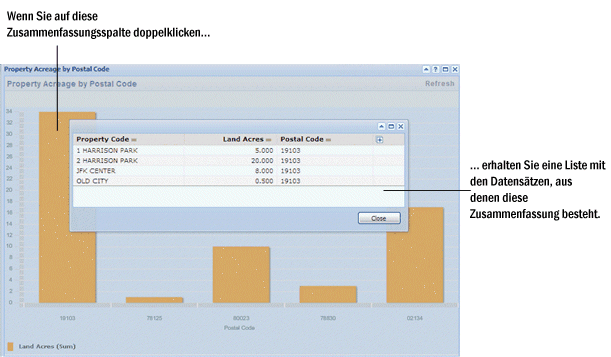
Zusammenfassungsansichten (auch als Ansichtsanalyseansichten bezeichnet) enthalten zusammengefasste Statistikdaten in verschiedenen Formaten. Diese Daten können als einfache eindimensionale Tabelle, als zweidimensionale Tabelle, als Säulendiagramm, Linien-/Flächendiagramm oder als Kreisdiagramm angezeigt werden. Wenn die Zusammenfassungsansicht aktivierte Verknüpfungen enthält, können Sie über diese Verknüpfungen Detailberichte aufrufen. Diese Ansichten können vom Geschäftsprozesseigentümer mit dem Assistenten zur Ansichtserstellung definiert und dem Prozessnavigator hinzugefügt werden. Sie können auch in einer Ihnen zugewiesenen Dashboard-Ansicht enthalten sein.
Zusammenfassungsansichten enthalten auch Hauptleistungsindikator-Diagramme wie diejenigen der Anwendung "Portfolioverwaltung" der Immobilien-Portfolioverwaltung. Diese Diagramme stehen als Aufgaben im Prozessnavigator oder als Teil des Dashboards "Portfolioverwaltung" zur Verfügung. Siehe auch Hauptleistungsindikator-Diagramme (Übersicht).
Sie können jedem Diagramm eine Legende hinzufügen, indem Sie mit der rechten Maustaste auf das Diagramm klicken und einen der folgenden Befehle aus dem Kontextmenü auswählen:
Die Legende kann über dieses Menü auch wieder entfernt werden.
Wenn in einer Zusammenfassungsansicht Verknüpfungen zu Detailansichten aktiviert sind, können Sie auf einen Balken oder eine Linie im Diagramm klicken, um Details zu den im Balken oder der Linie enthaltenen Datensätzen anzuzeigen. Im nachfolgend abgebildeten Säulendiagramm werden zum Beispiel die Gesamtflächen von Liegenschaften nach Postleitzahlen aufgeschlüsselt. Wenn Sie auf die linke Säule (Postleitzahl 19103) doppelklicken, wird eine Liste mit den Details der Liegenschaften eingeblendet, die zum Gesamtwert dieser Säule beitragen.
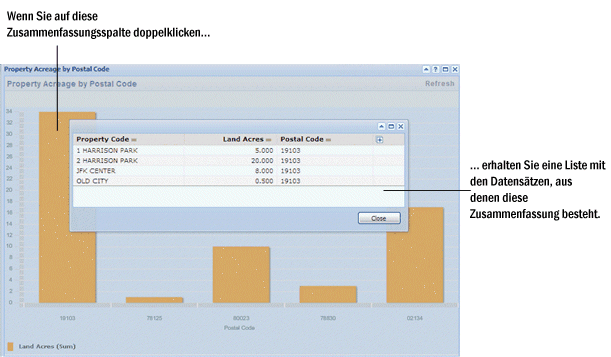
In einem nach Geografie gruppierten Hauptleistungsindikator-Diagramm können Sie in einem untergeordneten Diagramm die Daten der nächsten Ebene anzeigen. Wenn Sie zum Beispiel auf den Balken eines Bundeslands klicken, wird ein Diagramm angezeigt, das die Daten der Städte des jeweiligen Bundeslands enthält. Siehe auch Detailansichten zu nach Geografie gruppierten Diagrammen.
Die einfachste Art der Ansichtsanalyse ist die eindimensionale Ansicht, die als Tabelle oder Diagramm angezeigt werden kann.
Im nachfolgenden Beispiel gibt es eine Kategorie, Standardraum, und vier Arten von statistischen Werten: Raumfläche, Raumfläche in Prozent, Anzahl und Prozentsatzzählung. Die Kategoriewerte werden immer in der linken Spalte und die statistischen Werte in den nachfolgenden Spalten angezeigt.
Tabelle "Räume nach Standard"
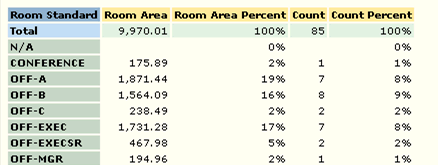
Im nachfolgenden Beispiel lautet die Kategorie "Standardraum"; sie wird an der horizontalen Achse angezeigt. Jede farbcodierte Säule stellt einen statistischen Wert dar. In diesem Beispiel gibt es zwei Arten von statistischen Werten: Anzahl und Raumfläche.
Säulendiagramm für Räume nach Standard
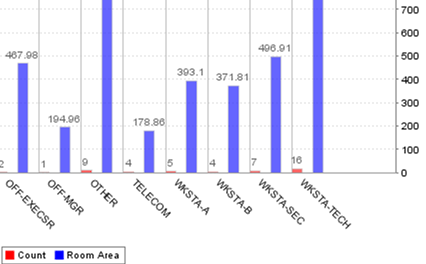
Die komplexere Art der Ansichtsanalyse ist die zweidimensionale Ansicht, die als Tabelle oder Diagramm angezeigt werden kann.
Im nachfolgenden Beispiel werden Raum-Datensätze entsprechend der zwei Ansichtskategorien in Abteilungscode und Standardraum gruppiert. Als statistische Werte werden "Anzahl" und "Fläche" angezeigt. Die erste Kategorie wird in der linken Spalte und die Werte der zweiten Kategorie werden als Spaltentitel angezeigt. Die statistischen Werte erscheinen in den Tabellenzellen.
Tabelle der Räume nach Standard und Abteilung
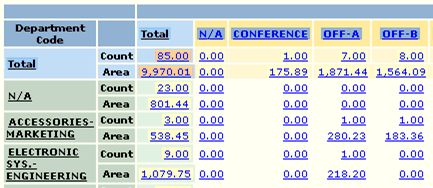
Im nachfolgenden Beispiel ist die erste Kategorie der Abteilungscode und die zweite Kategorie der Standardraum. Der Typ des dargestellten statistischen Werts ist "Anzahl". Die Standardräume werden entlang der horizontalen Achse dargestellt und verschiedene farbcodierte Säulen zeigen die Anzahlstatistiken nach Abteilungscode für jeden Standardraum an.
Säulendiagramm für Räume nach Standard und Abteilung
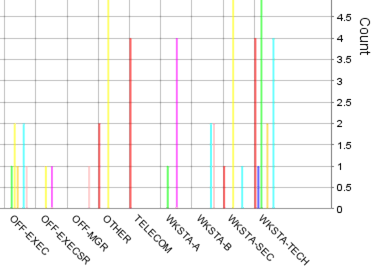
Sie können Details zu jeder Statistik anzeigen, indem Sie auf das entsprechende verknüpfte Statistikelement klicken. Wenn Sie beispielsweise in einem Säulendiagramm auf eine verknüpfte Säule klicken, werden detaillierte Statistiken zur ausgewählten Säule angezeigt. Auch in einer Tabelle können Sie auf eine verknüpfte Zelle klicken, um Details zum Zelleninhalt anzuzeigen.
Die aufgerufenen Details werden in einem neuen Fenster angezeigt. Diese Detailansicht können Sie drucken, verschieben, in der Größe ändern oder schließen.
Es folgt ein Beispiel für eine Detailansicht, die angezeigt wird, nachdem in einer Ansicht der Raumflächen nach Abteilungen auf ein verknüpftes Element geklickt wurde (siehe erste Ansicht unten). Wenn der Benutzer auf die Verknüpfung für die gesamte Raumfläche für die Abteilung "Software App-Engineering" klickt, wird eine Detailansicht für die Ansicht der Raumflächen nach Abteilungen angezeigt (siehe zweite Ansicht unten). Die Detailansicht zeigt die detaillierten Raumflächenstatistiken für die Abteilung "Software App-Engineering" an. Diese Statistiken erscheinen in einem neuen Fenster.
Ansichtsanalyseansicht: Raumflächen nach Abteilung
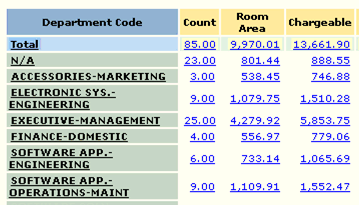
Ansichtsanalyse-Detailansicht: Raumflächen nach Abteilung
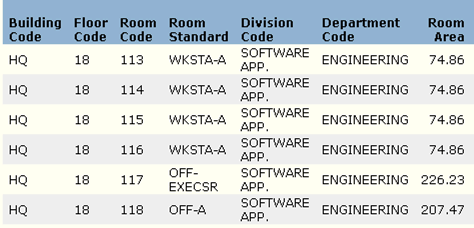
Hinweis: In einigen Ansichtsanalyseansichten sind die Verknüpfungen zu den Detailansichten deaktiviert. Wenn sich über die Verknüpfungen keine Detailansichten aufrufen lassen, informieren Sie Ihren Systemverwalter.