Abierto de navegación
Extensión Smart Client para AutoCAD
DWG Editor de Smart Client
Agregar áreas con rectángulos y polilíneas
Los gerentes de instalaciones necesitan delimitar áreas como espacios, oficinas, zonas de penetración vertical y áreas brutas en sus dibujos de planos de plantas. Los arquitectos, propietarios o un dibujante de la compañía podrían haberle suministrado los dibujos CAD de los planos de planta que delimitan las paredes, las columnas de apoyo y otros elementos estructurales. En este caso, es necesario agregar polilíneas de las instalaciones a dichos dibujos, a fin de representar las diversas áreas de las plantas.
Las son entidades de dibujo compuestas de uno o más segmentos de líneas rectas o curvas que el programa maneja como una única entidad. En la imagen a continuación, el elemento a la derecha fue creado con el comando Inicio/Dibujar/Polilínea; los elementos a la izquierda fueron creados con el comando Inicio/Dibujar/Rectángulo.
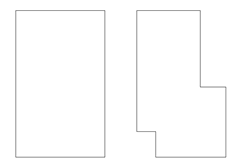
Se puede utilizar la información de las paredes y de las columnas del dibujo a fin de agregar las áreas brutas, la penetración vertical y las polilíneas del espacio, para luego insertar los bloques de mobiliario y de equipos dentro de dichas polilíneas.
Para agregar polilíneas de las instalaciones a dibujos de planos de plantas.
- Establezca una cuadrícula rectangular de 6 pulgadas o de 1 pulgada, según el nivel deseado de precisión, y active el ajuste a la cuadrícula.
Por lo general no es necesario dibujar una cuadrícula arquitectónica de referencia dado que el dibujo ya tiene puntos de referencia. Se puede utilizar dichos puntos de referencia como base para generar las polilíneas. Por ejemplo, utilice coordenadas relativas y ajuste polar para colocar las polilíneas a distancias y ángulos exactos de los puntos existentes.
- Agregue las polilíneas de las áreas.
Nota: Cuando se dibuja polilíneas para representar los límites en los dibujos de los planos de planta, se puede utilizar polilíneas abiertas. Por ejemplo, si un dibujo incluye una área interior de planta bruta, puede representar un espacio con un una polilínea que siga la polilínea del área bruta. No obstante, para la mayoría de los usuarios es más fácil utilizar rectángulos y polilíneas cerradas para delimitar las áreas de planta.
Para dibujar polilíneas
- En el Navegador de procesos de la herramienta CAD , seleccione una tarea de dibujo de polilíneas, como la tarea Planificación y gestión de espacios/Inventario y rendimiento de espacios/Inventario de espacios/Dibujar polilínea.
- En la barra de estado, el comando le pedirá que indique el punto inicial. Haga clic para seleccionar el punto inicial.
- En la barra de estado, el comando le pedirá que indique el siguiente punto. Arrastre el cursor para seleccionar el punto siguiente y haga clic.
- Continúe seleccionando puntos hasta que la polilínea sea de la forma deseada.
- Si no está satisfecho con el segmento anteriormente dibujado de la polilínea, puede cancelarlo al teclear “U” y la barra de espacio, que es la palabra clave de la opción Deshacer.
- Cuando la polilínea tenga al menos dos segmentos de línea, se puede cerrar la polilínea al teclear “C” y la barra de espacio, que es la palabra clave de la opción Cerrar. Al hacerlo se dibuja una línea desde el punto actual hasta el punto de inicio de la polilínea para cerrar la polilínea, y se sale del comando.
Para dibujar rectángulos
- En el Navegador de procesos de la herramienta CAD , seleccione una tarea de dibujar rectángulos, como la tarea Planificación y gestión de espacios/Inventario y rendimiento de espacios/Inventario de espacios/Dibujar rectángulo.
- En la barra de estado, el comando le pedirá que seleccione un punto que representa una esquina del rectángulo. Puede ser cualquiera de las cuatro esquinas.
- Arrastre el cursor para especificar el tamaño del rectángulo e indicar la esquina opuesta. Por ejemplo, si el primer punto que definió fue la esquina superior izquierda del rectángulo, arrastre el cursor para seleccionar la esquina inferior derecha.
- A medida que arrastra el cursor, AutoCAD delimita el rectángulo. Cuando esté satisfecho con la posición de la esquina opuesta, haga clic con el ratón.