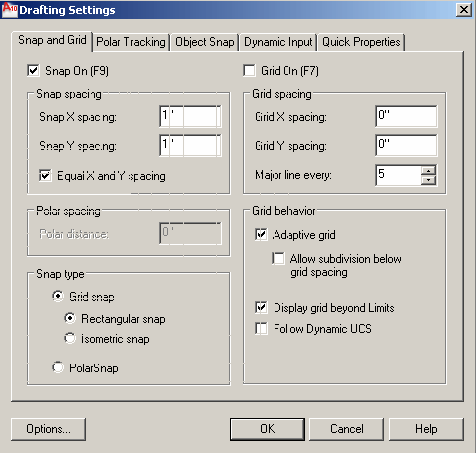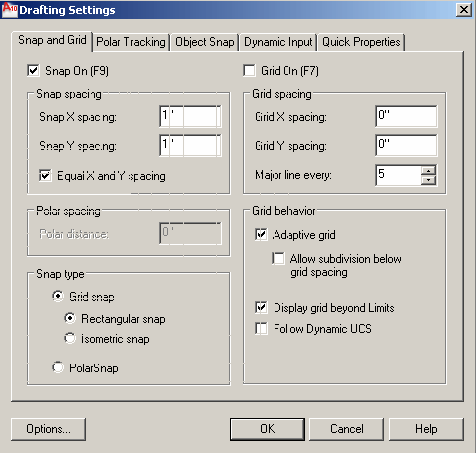Ouvert de navigation
Extension Smart Client pour AutoCAD
Smart Client DWG Editor
Contrôler les sélections de points
Le Extension ARCHIBUS Smart Client pour AutoCAD ou DWG Editor peut vous permettre d’accélérer votre travail de plusieurs manières différentes. Si la sélection des points vous semble contrainte ou si le curseur se comporte de façon inattendue, vous pouvez consulter ces paramètres afin de voir quels outils de contrôle de points sont actifs.
- Grille d’accrochage : il se peut que le curseur semble s’accrocher ou sauter d’un point à un autre. Dans ce cas, cela signifie que la grille d’accrochage aux objets est activée. La grille d’accrochage aux objets fonctionne comme une feuille de papier millimétré qui permet de s’assurer que les points de départ et de fin sont situés sur la grille.
Pour activer ou désactiver ce mode, cliquez sur le bouton RESOL dans la barre d’état située dans la partie inférieure de la fenêtre AutoCAD. Vous pouvez également utiliser l'onglet « Accrochage et grille » de la boîte de dialogue Paramètres de dessin pour définir la taille des cellules de la grille sous-jacente. Pour ouvrir cette boîte de dialogue, cliquez avec le bouton droit sur Accrochage, Grille, Polaire, Accrochage aux objets, Accrochage par repérage, Dyn ou Propriétés rapides dans la barre d'état, puis en cliquant sur Paramètres.
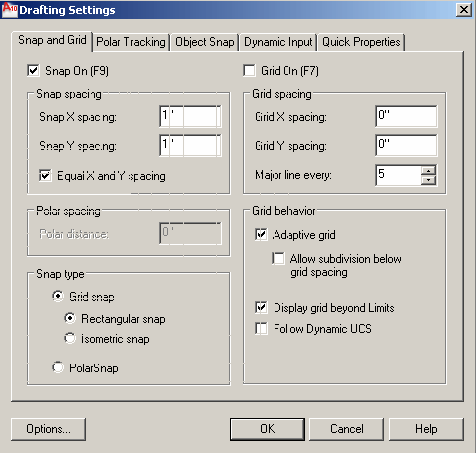
- Accrochage polaire : si vous voulez dessiner des éléments à une distance et à un angle exact par rapport à un autre élément, définissez l'accrochage polaire en cliquant sur le bouton POLAIRE ou en accédant à l'onglet Suivi polaire de la commande Outils/Paramètres de Dessin. L'accrochage polaire est un outil de dessin de précision utilisé pour l'accrochage à des distances incrémentielles le long du chemin d'alignement du suivi polaire. Il est pratique pour se déplacer sur un point à un angle et à une distance précis du point courant.
- Mode de verrouillage orthogonal : lorsque vous dessinez des éléments telles que des lignes, il se peut que les programmes de dessin semblent contraindre le déplacement du curseur selon des droites horizontales ou verticales. Dans ce cas, cela signifie que le mode de verrouillage orthogonal est activé. Ce mode agit comme une équerre en T qui vous guide dans le tracé de votre dessin. Pour activer ou désactiver ce mode, cliquez sur le bouton ORTHO de la barre d’état.
- Modes d’accrochage aux objets : il se peut que le curseur semble sauter automatiquement vers les extrémités, les intersections et le centre des autres éléments du dessin. Dans ce cas, cela signifie qu’un ou plusieurs modes d’accrochage aux objets AutoCAD sont activés. Ces modes vous permettent de tracer plus facilement d’autres éléments.
Pour activer ou désactiver ces modes, cliquez sur le bouton ACCROBJ de la barre d’état. Vous pouvez également utiliser l’onglet Accrochage aux objets de la commande Outils/Paramètres de Dessin avec laquelle vous pouvez contrôler les modes d’accrochage aux objets actifs.
- Coordonnées : lorsque vous sélectionnez des points et des distances, il se peut que vous souhaitiez obtenir des informations sur la position du curseur et sur la longueur de son déplacement. Pour ce faire, référez-vous aux coordonnées qui s’affichent dans la partie la plus à gauche de la barre d’état.
- Utilisez les coordonnées absolues lorsque vous souhaitez obtenir des informations sur votre position dans le plan cartésien. Les coordonnées absolues indiquent la distance du point (en unités) et sa direction (+ ou -) le long des axes X, Y et Z par rapport à l’origine du repère d’axes (0,0,0). Exemples de coordonnées absolues : 139’0’, -10’0”, 0’0”.
- Étant donné que les coordonnées relatives sont basées sur le dernier point saisi, utilisez-les lorsque vous souhaitez obtenir des informations sur la longueur de chaque ligne ou polyligne que vous dessinez. Par exemple, vous pouvez avoir comme coordonnées relatives 15’0”< 90 0’0” si vous dessinez une ligne verticale de 15 pieds à partir du point en cours.
Il y a plusieurs manières de définir un affichage de coordonnées relatives, absolues, ou sans coordonnées :
- Cliquez avec le bouton droit de la souris sur les coordonnées dans la barre d'état d'AutoCAD. Vous pouvez ensuite sélectionner l'option absolue, relative, ou sans. Après avoir défini l'option, il n'est plus nécessaire de le refaire. Par exemple, si vous définissez l'option sur relative, les coordonnées relatives s'affichent dans la barre d'état chaque fois que vous spécifiez une longueur, par exemple lorsque vous spécifiez le second point d'une ligne.
- Utilisez les paramètres Outils/Paramètres de Dessin/Saisie dynamique. Lorsque la saisie dynamique est active, vous obtenez une des informations sur la dimension et l'angle relatifs lorsque vous déplacez la souris. Vous pouvez également saisir la dimension précise (par exemple 12') sur le clavier, sans utiliser de coordonnées (par exemple, "@12"<90") sur la ligne de commande.
- Utilisez les touches Ctrl+D pour passer en affichage relatif, en affichage absolu ou pour désactiver le mode d’affichage.