Ouvert de navigation
Extension Smart Client pour AutoCAD
Smart Client DWG Editor
Ajout de surfaces au moyen de rectangles et de polylignes
Les Gestionnaires de patrimoine ont besoin de représenter des surfaces telles que des pièces, des locaux, des surfaces de pénétrations verticales et des surfaces brutes dans leurs plans d’étages. Vous disposez peut-être déjà de plans CAO fournis par votre architecte, votre propriétaire ou votre propre bureau d’étude et qui représentent les murs, les colonnes structurelles et les autres éléments d’architecture. Dans ce cas, vous avez besoin d'ajouter des polylignes de patrimoine à ces dessins pour représenter des différentes surfaces d'un étage.
Une est une entité de dessin composée d’un ou plusieurs segments ou courbes que le programme traite comme une seule entité. Dans l'image suivante, l’élément situé à droite a été créé à l’aide de la commande Accueil/Dessiner/Polyligne ; les éléments situés à gauche ont été créés à l'aide de la commande Accueil/Dessiner/Rectangle.
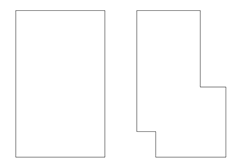
Vous pouvez utiliser les informations de murs et de colonnes pour ajouter des polylignes de surface brute, de pénétrations verticales et de pièces, puis insérer des blocs de mobilier et d’équipement à l’intérieur de ces polylignes.
Pour ajouter des polylignes de patrimoine à un plan d’étage
- Définissez une grille d’accrochage rectangulaire de 6 pouces ou d'1 pouce, selon le niveau de précision requis.
Il est en général inutile de dessiner une grille de référence architecturale parce que votre dessin contient déjà des points de référence. Vous pouvez utiliser ces points de référence comme base de création de vos polylignes. Par exemple, utilisez des coordonnées relatives et l'accrochage polaire pour placer les polylignes à des distances et des angles exacts par rapport aux points existants.
- Ajoutez vos polylignes de surface.
Remarque : Lorsque vous dessinez des polylignes pour représenter des contours dans les plans d’étages, vous pouvez utiliser des polylignes ouvertes. Par exemple, si un dessin contient une surface brute intérieure, vous pouvez représenter une pièce en dessinant une polyligne qui croise la polyligne de la surface brute. Toutefois, la plupart des utilisateurs trouvent plus simples de dessiner des rectangles ou des polylignes fermées.
Pour dessiner une polyligne
- Dans le Navigateur de processus CAD, sélectionnez une tâche pour dessiner une polyligne, tel que Gestion et planification de l'espace/Évaluation de l’espace et des performances/Inventaire de pièces/Dessiner une polyligne.
- Dans la barre d’état, la commande vous demande de choisir un point de départ. Cliquez pour sélectionner ce point.
- Dans la barre d’état, la commande vous demande de choisir le point suivant. Déplacez la souris pour sélectionnez le point suivant et cliquez.
- Continuez à sélectionner des points jusqu’à ce que la polyligne ait la forme désirée.
- Si vous n’êtes pas satisfait du dernier segment de polyligne dessiné, vous pouvez l’annuler en saisissant U, puis Espace pour l’annuler.
- Lorsque la polyligne comprend au moins deux segments, vous pouvez la fermer en saisissant C, puis Espace pour la fermer. Cette action ferme la polyligne en dessinant une ligne joignant le point en cours et le premier point de la polyligne, puis quitte la commande.
Pour dessiner un rectangle
- Dans le Navigateur de processus CAD, sélectionnez une tâche pour dessiner un rectangle, tel que Gestion et planification de l'espace/Évaluation de l’espace et des performances/Inventaire de pièces/Dessiner un rectangle.
- Dans la barre d'état, la commande vous demande de choisir un point représentant un angle du rectangle. Cela peut être n'importe lequel des quatre angles du rectangle.
- Déplacez la souris pour spécifier la taille du rectangle et indiquez l'angle opposé. Par exemple, si le premier point que vous avez défini était l’angle supérieur gauche du rectangle, déplacez la souris de manière à sélectionner l'angle inférieur droit.
- Lorsque vous déplacez la souris, AutoCAD dessine le rectangle. Lorsque vous êtes satisfait de l’emplacement de l’angle opposé, cliquez avec le bouton de la souris.