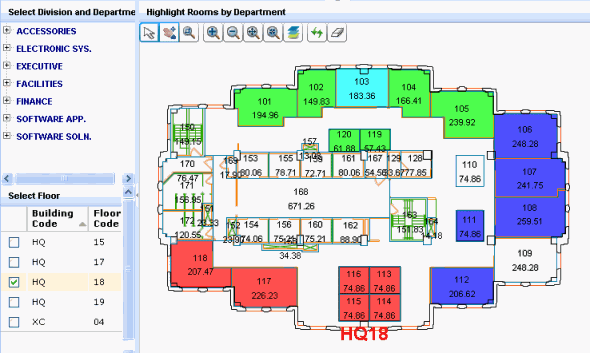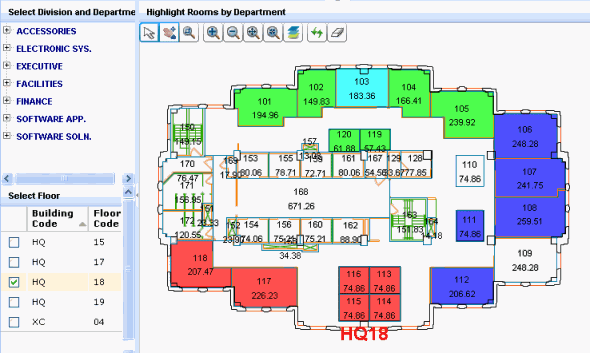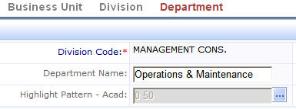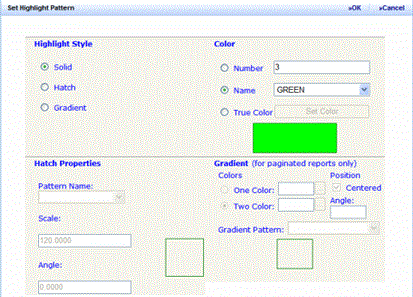Ouvert de navigation
ARCHIBUS Smart Client
ARCHIBUS Web Central
Définition des motifs de surbrillance
Certains rapports mettent en surbrillance des éléments de dessins pour indiquer leur relation avec les valeurs contenues dans une table de base de données. Par exemple, le rapport Surbrillance des pièces par département attribue à chaque pièce du dessin une couleur ou un motif correspondant au département qui lui est affecté. Pour savoir à quel département correspond chaque couleur, placez le curseur de la souris sur une couleur en surbrillance. Certaines vues comportent aussi des légendes indiquant la valeur représentée par le motif de surbrillance.
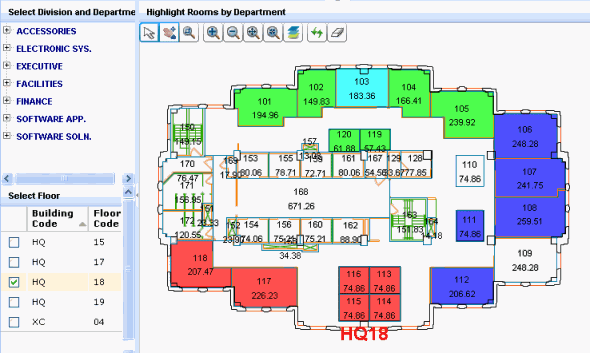
Vous pouvez également définir des motifs de surbrillance pour des éléments tels que des catégories de pièces, des types de pièces, des standards de pièces, des standards de groupes, des standards d'employés et des locations, puis mettre ces pièces, groupes et locaux en surbrillance en fonction de ces affectations. Les requêtes de ce type vous permettent de visualiser les propriétés des pièces, groupes ou locaux d'un étage en particulier. apparaissent comme des (dessins Flash) dans des vues ou des rapports paginés.
Vous pouvez sélectionner différents types de motifs de surbrillance : couleur unie, noirs et blancs et motifs de hachures en couleur. Pour les rapports paginés, vous pouvez aussi choisir des motifs dégradés.
La valeur définie en tant que motif de surbrillance sera utilisée pour les surbrillances de remplissage (comme le remplissage d'une pièce sur la figure ci-dessus) et pour les .
Champ de motif de surbrillance AutoCAD
Remarque : Cette rubrique explique comment définir les valeurs des motifs de surbrillance à l'aide des environnements Web Central et Smart Client. Elle identifie des différences entre les deux environnements.
Pour mettre des éléments en surbrillance dans des rapports sur la base de critères tels que l'affectation à un département ou à une division, vous devez définir le motif de surbrillance dans le champ de du tableau. L'image ci-dessous est un exemple de remplissage solide affecté au département & Maintenance des opérations ; les pièces affectées à ce département seront mises en surbrillance avec cette couleur.
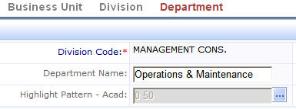
Lorsqu'un motif de surbrillance est défini, le champ affiche le numéro de la couleur ou les propriétés du motif de hachures. L'image ci-dessus représente le numéro de couleur AutoCAD du remplissage solide affecté à ce département. Si un motif de hachures est défini, le champ affiche son nom sous forme de texte (par exemple ABOXES), ainsi que son angle et son espacement (par exemple « ABOXES 0.0 120.0 »).
Les vues non Web dans Smart Client n'agissent pas de la même façon. Si la couleur est définie, elles l'affichent. Cliquez sur la cellule pour afficher les propriétés de la couleur sous forme de texte. Tout comme Web Central, les vues non Web affichent les propriétés des motifs de hachures sous forme de texte.
Accéder à la boîte de dialogue Définir le motif de surbrillance
Les applications Smart Client et Web Central proposent toutes les deux la boîte de dialogue Définir le motif de surbrillance, qui permet de définir les propriétés des motifs de surbrillance. Pour accéder à cette boîte de dialogue :
- Sous Web Central, ou dans une vue Web sous Smart Client, cliquez sur le bouton à points de suspension du champ de motif de surbrillance AutoCAD.
- Dans une vue non Web sous Smart Client, cliquez sur l'icône représentant un petit triangle dans le coin inférieur droit de la cellule. (Si une couleur solide est définie pour le motif de surbrillance, vous devrez d'abord cliquer sur la cellule pour que le système affiche à nouveau l'image de la couleur avec une liste des propriétés des couleurs.)

La boîte de dialogue Définir le motif de surbrillance propose les mêmes options, que vous y accédiez depuis Web Central ou Smart Client.
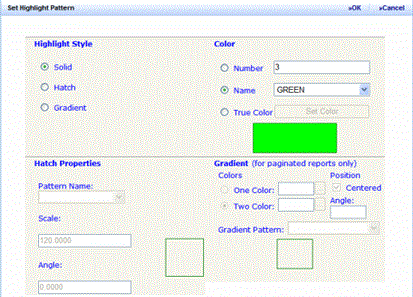
Sélectionner le type de surbrillance
Comme expliqué plus haut, il n'existe que peu de types de motifs de surbrillance à votre disposition. Réfléchissez aux méthodes utilisées pour répartir vos dessins mis en surbrillance. Exemple : les dessins mis en surbrillance s'affichent-ils à l'écran ? Sont-ils imprimés à l'aide d'une imprimante couleur ou noir et blanc ? Sont-ils utilisés dans des rapports paginés ?
Vous trouverez ci-dessous quelques conseils d'ordre général :
- Remplissage solide – La méthode la plus simple pour afficher les plans d'étages.
- Hachures noires et blanches – Si l'impression est une priorité, mais que vous ne disposez pas toujours d'une imprimante couleur, pensez à utiliser les motifs de hachures noires et blanches. Si vous avez affecté tous les motifs de hachures proposés, modifiez l'angle ou l'échelle d'un motif existant pour créer des motifs de hachures supplémentaires.
- Hachures colorées – Si vous le souhaitez, vous pouvez combiner les couleurs et les motifs de hachures pour mettre en évidence une relation hiérarchique. Par exemple, tous les départements au sein d'une même division peuvent avoir la même couleur, mais chaque département ne peut avoir qu'un seul motif de hachures.
- Dégradé – Si vous utilisez principalement des rapports paginés, vous pouvez utiliser des dégradés, qui passent progressivement de la luminosité à l'obscurité et de la première à la seconde couleur. En mélangeant les couleurs, les dégradés créent un effet de luminosité sur la surface.
Conseil 1 : Définissez un style de surbrillance différent pour chaque enregistrement, de manière à ce que les requêtes utilisent des motifs distincts pour chaque groupe d’éléments.
Conseil 2 : Si vous voulez utiliser la surbrillance dans les requêtes qui utilisent la , ne choisissez pas un motif de hachures. La surbrillance des bordures ne prend pas en charge les motifs de hachures.
Conseil 3 : Si un enregistrement ne contient pas de valeur dans le champ de motif de surbrillance AutoCAD, les requêtes ignorent les symboles d’actifs affectés à ce propriétaire et ne les mettent pas en surbrillance.
Définir un remplissage solide
- Comme expliqué ci-dessus, cliquez sur le champ de motif de surbrillance AutoCAD pour accéder à la boîte de dialogue Définir un motif de surbrillance.
- Sélectionnez le style de surbrillance Solide.
- Il n'existe que peu de méthodes à votre disposition pour spécifier la couleur du remplissage solide.
- Vous pouvez choisir une couleur à partir de l'option Nom. Le système remplit la boîte d'échantillon avec cette couleur puis renseigne le numéro de la couleur dans l'option Numéro.
- Si vous connaissez le numéro AutoCAD de la couleur souhaitée, saisissez-le dans l'option Numéro. Lorsque vous cliquez sur OK, le programme met à jour la boîte d'échantillon avec la couleur correspondant au numéro saisi.
- Si vous souhaitez sélectionner une couleur à partir d'un éventail plus large, sélectionnez Vraie Couleur puis cliquez sur Définir la Couleur. Le programme affiche un menu contextuel proposant plusieurs échantillons de couleurs. Choisissez une couleur dans le menu contextuel.
- Cliquez sur OK dans la boîte de dialogue Définir un motif de surbrillance.
Remarque : Sous Smart Client, seule l'option Vraie Couleur est activée.
Définir un motif de hachures
- Comme expliqué ci-dessus, cliquez sur le champ de motif de surbrillance AutoCAD pour accéder à la boîte de dialogue Définir un motif de surbrillance.
- Sélectionnez le style de surbrillance Hachuré.
- Définissez l'option Couleur en suivant les instructions ci-dessus. Si vous ne souhaitez pas que les motifs de hachures soient colorés, définissez Couleur sur Noir.
- Dans la section Motif de hachures, entrez les informations suivantes :
- Nom du motif : Sélectionnez l'un des motifs de hachures standard d'AutoCAD, tel que Zigzag ou Cross. Pour plus d'informations concernant les motifs de hachures standard d'AutoCAD, consultez la documentation AutoCAD ou la commande HACHURES d'AutoCAD.
- Échelle : Si vous souhaitez afficher le motif de hachures à une autre échelle que celle du dessin, spécifiez l’échelle souhaitée dans cette option. Cela peut s'avérer utile si vous souhaitez créer plusieurs versions du même motif dans différentes tailles. Par exemple, si plus aucun motif de hachures noires et blanches n'est disponible, vous pouvez créer un nouveau motif en modifiant l'échelle utilisée par défaut de façon à ce que le nouveau motif apparaisse plus grand ou plus petit que le motif par défaut.
- Angle : Si vous souhaitez afficher le motif de hachures à un autre angle que l'angle par défaut du motif de hachures, utilisez cette option pour spécifier la valeur en degrés de l'angle souhaité. De la même façon qu'avec Échelle, cette option est utile lorsque vous souhaitez créer plusieurs versions du même motif.
- Cliquez sur OK dans la boîte de dialogue Définir un motif de surbrillance.
Remarque : ARCHIBUS est fourni avec un ensemble de motifs de hachures standard, définis dans le fichier WEB-INF\config\context\controls\drawing/hpattern.properties. Si vous voulez personnaliser cet ensemble de motifs de hachures ou créer le vôtre, vous pouvez éditer ce fichier, à condition d'avoir les connaissances appropriées. Avant d'utiliser des motifs de hachures édités dans des dessins ou des rapports paginés, vous devez redémarrer le serveur Web pour effacer le cache côté client.
Définir un dégradé
N'oubliez pas que les dégradés sont uniquement applicables aux rapports paginés. Si vous définissez un motif dégradé, il sera affiché en gris sur les dessins Flash. Vous ne pouvez pas affecter un motif aux dessins Flash et un autre aux rapports paginés.
Pour définir un dégradé, vous devez choisir un motif dégradé ainsi que les deux couleurs pour la transition progressive du motif.
- Comme expliqué ci-dessus, cliquez sur le champ de motif de surbrillance AutoCAD pour accéder à la boîte de dialogue Définir un motif de surbrillance.
- Sélectionnez le style de surbrillance Dégradé.
- Ne renseignez pas les options Propriétés des hachures et Couleur.
- Dans la section Dégradé, saisissez les informations suivantes :
- Une couleur : choisissez la première couleur de votre dégradé dans la liste contextuelle.
- Deux couleurs : choisissez la seconde couleur de votre dégradé dans la liste contextuelle. Le système crée une surbrillance qui passe progressivement d'une couleur à l'autre.
- Motif dégradé : sélectionnez l'un des motifs définis, comme par exemple Courbe ou Linéaire.
- Angle : spécifie l'angle du remplissage dégradé.
- Centré ? : crée un affichage dégradé symétrique. Si vous ne sélectionnez pas cette option, le remplissage dégradé est dirigé vers le haut et vers la gauche, donnant l’illusion d’une source de lumière à gauche de l’objet.
- Dans la boîte de dialogue, le système affiche le motif du dégradé sélectionné. Notez que l'échantillon n'inclut pas les couleurs sélectionnées, mais utilise les couleurs standard pour afficher le motif dégradé sélectionné.
- Cliquez sur OK dans la boîte de dialogue Définir un motif de surbrillance.
Remarque : Sous Smart Client, vous ne pouvez pas définir les options Dégradé.