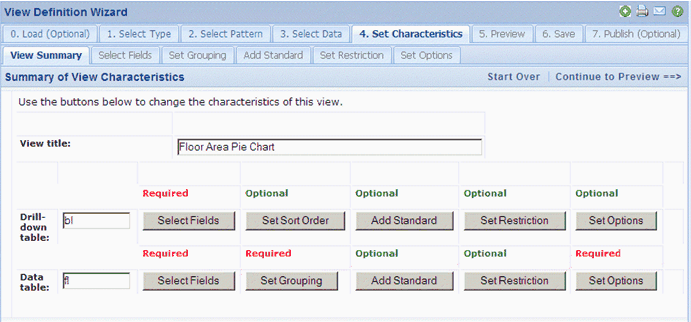
La Procedura guidata di definizione vista fornisce indicazioni passo passo per la definizione di nuove visualizzazioni. Questa procedura crea visualizzazioni in formato 2.0.
In Navigazione processi, aprire la Procedura guidata di definizione vista da:
La procedura fornisce indicazioni dettagliate per i seguenti passaggi principali:
Scegliere un report interattivo, un report impaginato, un modulo di modifica o un report di riepilogo (una una vista stile di analisi).
In base al tipo di visualizzazione selezionata nella Procedura 1, la procedura guidata presenta le relative opzioni. Ciascuna opzione ha un diagramma che mostra il layout di base della visualizzazione.
Specificare le tabelle presentate dalla visualizzazione.
Se si definisce una visualizzazione con più tabelle, la procedura guidata limita la scelta alle tabelle appropriate per la selezione precedente. Ad esempio, se si lavora su una visualizzazione a due frame di elenco e si seleziona Fabbricati quale primo frame di elenco, per il secondo frame di elenco è necessario scegliere una tabella che contenga il campo Codice fabbricato.
In questo campo vengono impostate numerose proprietà della visualizzazione. Ad esempio, la seguente immagine mostra una visualizzazione che presenta due tabelle. Per ciascuna di queste tabelle è possibile scegliere i pulsanti per impostare i campi mostrati nella visualizzazione, l'ordine in cui sono mostrati i record, i record da omettere e così via.
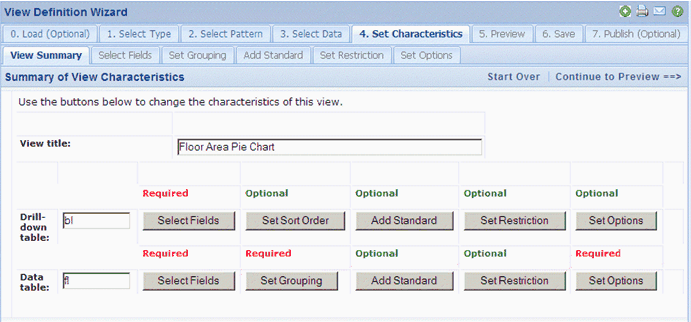
È possibile scegliere di completare la definizione della visualizzazione prima del relativo esame o di verificarla dopo aver definito ciascuna proprietà. Durante la procedura di Anteprima, scegliere il pulsante Mostra vista per mostrare la visualizzazione nella relativa finestra. Esaminare la visualizzazione e quindi scegliere se ritornare agli altri passaggi della procedura guidata per modificare le impostazioni o se definire nuove impostazioni. Apportare le modifiche desiderate e mostrare di nuovo la visualizzazione.
Se per il tipo di visualizzazione non sono state specificate informazioni sufficienti, la procedura guidata lo segnala quando tenta di mostrare la visualizzazione. Ad esempio, se si è scelto di creare una vista di analisi ma non è stato scelto un calcolo, la procedura guidata non sarà in grado di mostrare la visualizzazione e segnalerà che mancano i relativi calcoli.
In alcuni casi la Procedura guidata di definizione vista non fornisce tutte le opzioni da includere nella visualizzazione. Per aggiungere proprietà avanzate alla visualizzazione, è possibile modificare direttamente il codice generato del file .AVXW selezionando l'opzione Attiva modifica avanzata dalla procedura di anteprima. La procedura guidata mostra il codice del file .AVXW che può quindi essere modificato. Apportare le modifiche e salvarle. È quindi possibile utilizzare il pulsante Mostra vista per mostrare la visualizzazione modificata.
Se a questo punto si salvano le modifiche apportate, la Procedura guidata di definizione vista scrive le modifiche in un file predefinito. Nel passaggio successivo è possibile specificare il nome file preferito.
Nota: le visualizzazioni create con la Procedura guidata di definizione vista possono essere modificate dagli utenti che selezionano l'icona Modifica creazione guidata visualizzazione dalla stessa visualizzazione. Tali utenti possono modificare proprietà quali visibilità dei campi, restrizione, ordinamento, calcoli di analisi visualizzazione e grafici.
Per evitare che gli utenti accedano a Modifica creazione guidata visualizzazione per modificare la visualizzazione, apportare le modifiche in un editor di testo e impostare l'attributo isAlterable su false, ad esempio:<designInfo
type=”summary” pattern=”ab-viewdef-summary-report” isAlterable=”false” />
Una volta deciso l'aspetto della visualizzazione, è possibile salvarla in un file .AXVW prescelto. Specificare prima l'applicazione e il processo o ruolo al quale appartiene la visualizzazione scegliendo i valori esistenti dagli elenchi. Successivamente, immettere il nome del file .AXVW in cui salvare la visualizzazione. Accertarsi di includere l'estensione del file .AXVW.
Scegliere il pulsante Salva file vista nell'angolo superiore destro, la Procedura guidata di definizione vista scrive le impostazioni nel file della visualizzazione specificato e salva il file in:
..\archibus\schema\per-site\converted-files\<sottocartella applicazioni>
ad esempio:
..\archibus\schema\per-site\converted-files\ab-products\workplace\building-operations
Nota:le visualizzazioni e i preferiti vengono salvati nella tabella afm_ptasks la cui chiave primaria composita include l'applicazione (campo activity_id) e il processo (campo process_id). Se pertanto il ruolo di un utente impedisce l'accesso a un'applicazione e ai relativi processi, non è possibile salvare le visualizzazioni in quanto al ruolo corrente non sono associati l'applicazione e i processi appropriati.
Dalla Procedura guidata di definizione vista, è possibile definire un compito in Navigazione processi e connettere la visualizzazione a tale compito.
A tal fine, procedere come di seguito indicato:
- La Procedura guidata di definizione visualizzazione mostra i compiti per il Processo/Ruolo e l'Applicazione definiti nella Procedura 6.
- Ad esempio, se si sceglie di salvare la visualizzazione nell'applicazione Operazioni fabbricato/ruolo Addetto, la Procedura guidata di definizione visualizzazione mostra i compiti correnti per questo ruolo elencati in base al relativo ordine di visualizzazione.
- La Procedura guidata di definizione vista mostra una riga con un valore per l'ordine di visualizzazione. Facoltativamente, è possibile riposizionare il compito modificando il valore per l'ordine di visualizzazione.
- Specificare il titolo del compito.
- Se la visualizzazione deve essere mostrata nell'elenco Preferiti personali, selezionare Sì dall'elenco nella colonna Aggiungere a Preferiti personali?