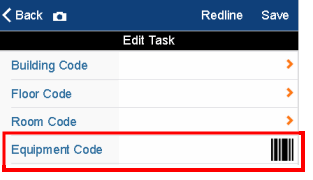
When working with the ARCHIBUS mobile apps, you will notice that some fields and search boxes include a bar code icon.
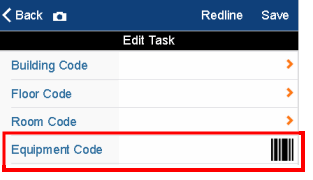
Rather than typing the value, you can complete these fields by using the mobile device to scan the bar code on the physical item. Scanning can be quicker then typing a value and ensures accuracy because there is no potential for mistyping the value.
For example: if facility managers place bar code tags on room door jambs, equipment items, tools, and so on for easy identification, mobile device users can scan these values for quick and accurate entry. Some typical uses are:
To capture the bar code, position the camera view finder of your mobile device over the bar code tag of the physical object.
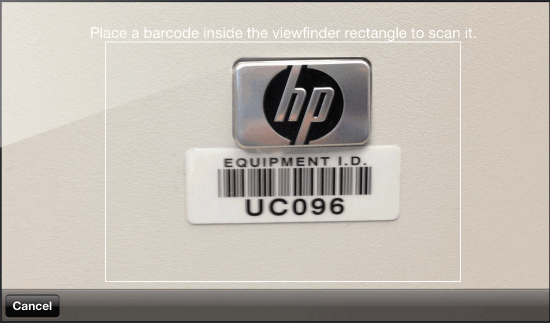
Note: When scanning bar codes, note that the system automatically handles bar codes for items that are identified with multi-part identifiers (such as a room identified by Building Code + Floor Code + Room Code) and single-part identifiers, such as a Container Code.
Note: In order to use the bar code feature, your mobile device's camera must have auto-focus. (Some older Android devices do not have auto-focus.)
Note: The performance of bar code scanning depends on the quality and resolution of the camera on the mobile device.
The following bar code fonts are supported:
| Copyright © 1984-2018, ARCHIBUS, Inc. All rights reserved. |