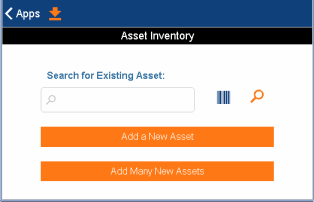
Das Registrieren von Objekten im ARCHIBUS-Bestandslistensystem – entweder bei deren Empfang oder beim Registrieren der bereits vorhandenen Objekte – ist wichtig, um eine ordnungsgemäße Berücksichtigung der Objekte zu gewährleisten. Mit der ARCHIBUS-Mobillösung können Sie ihre Objekte vor Ort inventarisieren. Diese App ist für Standorte eine komfortable Möglichkeit zur Registrierung von Objekten bei deren Empfang an der Laderampe.
Mit der App "Objekt- & Geräteregistrierung" können Sie:
Dieser Abschnitt umfasst folgende Themen:
Hinweis: Die Mobile App "Objekt- & Geräteregistrierung" arbeitet mit den Web Central-Anwendungen Asset Portal, Asset Management und Enterprise Asset Management zusammen. Ihr Standort muss eine Lizenz für eine dieser Anwendungen besitzen, sodass Mobile-Benutzer auf die in Web Central erstellte Gerätebestandsliste zugreifen und mit der Mobile App "Objekt- & Geräteregistrierung" Änderungen hochladen können.
Bei der Arbeit mit der Mobile App "Objekt- & Geräteregistrierung" werden Sie feststellen, dass in der App neben manchen Feldern ein Barcode-Symbol angezeigt wird. Inventarmanager kennzeichnen Objekte oftmals mit Metall- oder Plastik-Barcodeetiketten, deren Balken einen eindeutigen alphanumerischen Wert darstellen. Sie können diesen Barcode mit dem Mobilgerät einlesen, um die Datensuche und -eingabe zu vereinfachen.
Verwenden Sie das Barcode-Feld für Folgendes:
Weitere Informationen finden Sie unter
Der erste Bildschirm der Mobile App zeigt ein Formular zur Suche nach bestehenden Datensätzen.
Wenn Sie ein neues Objekt eingeben, führen Sie zunächst eine Suche durch, um sicherzustellen, dass das Objekt noch nicht vorhanden ist. Wenn das Objekt ein Barcodeetikett besitzt, berühren Sie das Barcodesymbol in der Mobile App und erfassen den Barcode. Die Mobile App konvertiert den Barcodewert in einen alphanumerischen Wert und zeigt diesen im Suchfeld an.
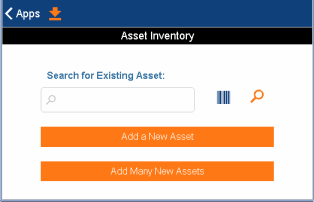
Wenn das System feststellt, dass bereits ein Datensatz mit diesem Wert vorhanden ist, wird eine Meldung angezeigt.
Wenn das System keinen Datensatz mit diesem Wert findet, fahren Sie mit den Schritten zum Hinzufügen neuer Objekte fort.
Hinweis: Wenn Sie die Suchfunktion verwenden, suchen Sie genau genommen nach Datensätzen auf dem Server; Sie durchsuchen keine Datensätze, die auf das Mobilgerät heruntergeladen wurden. Damit der Suchbefehl darauf zugreifen kann, muss der Server daher aktiv sein.
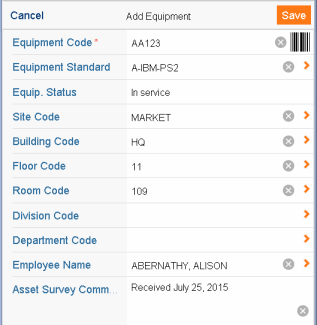
Hinweis: Ihr Standort legt fest, wie das Feld "Status" ausgefüllt werden muss. Sie können es zunächst auf "Außer Betrieb" setzen, wenn Sie die Objekte zunächst registrieren und den Wert anschließend in "In Betrieb" ändern möchten, wenn die Objekte an die Mitarbeiter ausgeliefert wurden.
Beachten Sie den Status "Fehlende". Bei der Eingabe neuer Objekte benötigen Sie diesen Wert in der Regel nicht. Wenn Sie Objekte jedoch ad hoc hinzufügen, benötigen Sie den Wert "Fehlende" unter Umständen. Wenn z. B. ein Handwerker einen Arbeitsauftrag für eine Komponente eines Laborgeräts hat, diese aber nicht in der Bestandliste findet, kann er sie mithilfe der App zur Bestandsliste hinzufügen. Beim Sammeln der Informationen gibt der Laborleiter mehrere weitere Objekte an, die möglicherweise nicht in der Bestandsliste enthalten sind. Der Handwerker würde die Bestandsliste durchsuchen und alle nicht darin enthaltenen Objekte hinzufügen. Wenn eines der genannten Objekte nicht im Labor ist, könnte es mit dem Status "Fehlende" eingegeben werden.
Hinweis: Wenn Sie nur einen Standort bzw. ein Gebäude heruntergeladen haben, setzt das System die heruntergeladenen Werte automatisch in die Felder "Standortcode" und "Kurzzeichen Gebäude" ein. Andernfalls können Sie diese Felder ausfüllen, indem Sie einen Eintrag aus der heruntergeladenen Liste der Standorte und Gebäude auswählen.
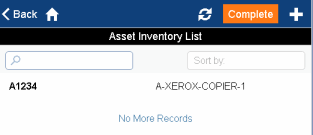
Inventarmanager und Facility Manager erhalten oft viele Objekte gleichzeitig und müssen sie in das System eingeben. So kann es beispielweise vorkommen, dass sie eine Lieferung neuer PCs an der Laderampe erhalten und sie in das System eintragen müssen. Sie können allgemeine Daten zur effizienteren Dateneingabe einrichten; zusätzlich können Sie ein Nummerierungssystem einrichten, wenn Sie keine Barcodeetiketten scannen.
Legen Sie die Bestandslistenmethode fest, um anzugeben, wie mehrere Objekte erstellt werden sollen:
| Bestandslistenmethode setzen auf ... |
... und das System ...
|
|---|---|
| Einlesen des Barcodes | zeigt das Formular "Geräte hinzufügen" an. Geben Sie den Gerätecode ein, indem Sie einen Wert eingeben oder den Barcode des physischen Geräts scannen. Wenn Sie das Formular ausgefüllt haben, tippen Sie auf "Nächste", um den Datensatz zu verarbeiten und den nächsten Wert einzugeben. Wenn Sie alle Datensätze bearbeitet haben, tippen Sie auf "Fertig". Das System zeigt die neuen Datensätze anschließend im Formular "Objektbestandsliste" an. |
| Erhöhte Kurzzeichen | generiert neue Datensätze auf Basis der Anfangsnummer und des Nummerierungssystems, die bzw. das von Ihnen definiert wurde. Das System zeigt die generierten Datensätze im Formular "Objektbestandsliste" an. |
Sie müssen die Gesamtzahl festlegen, um die Anzahl der Objekte anzugeben, die voraussichtlich mit diesen Informationen eingegebenen werden, unabhängig davon, ob Sie ein Nummerierungssystem definieren, Werte manuell eingeben oder Barcodes einlesen.
Füllen Sie im Bildschirm "Gemeinsame Objektdaten" so viele Felder wie erforderlich für die Gruppe von Objekten aus, die Sie hinzufügen. In der folgenden Abbildung weisen z. B. alle zu registrierenden Objekte den gleichen Typ auf (A-PC), werden von derselben Abteilung verwenden und befinden sich im selben Geschoss. Beim Erstellen der Datensätze setzt das System die gemeinsamen Werte in diese Felder ein. Bei Lieferung der PCs an die Mitarbeiter können Sie die spezifischen Werte eingeben, z. B. den Raum, in dem sich das Gerät befindet, und den Mitarbeiter, der das Gerät nutzt.
Füllen Sie so viele der gemeinsamen Felder aus wie für Ihren Geschäftsbetrieb erforderlich. Wenn Sie beispielsweise eine Reihe von Objekten gleichzeitig eingeben, die von mehreren auf dem gleichen Geschoss befindlichen Abteilungen genutzt werden, füllen Sie nur die Felder "Standort", "Gebäude" und "Geschoss" aus. Sie können die generierten Datensätze jederzeit bearbeiten, um weitere Informationen hinzuzufügen.
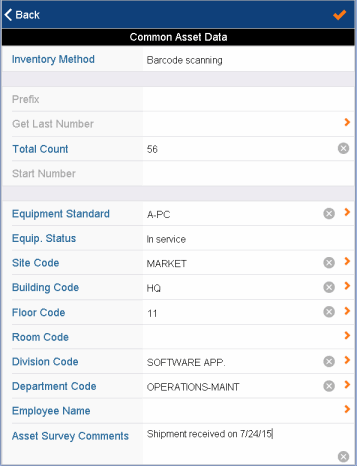
| Feld | Wert |
|---|---|
| Letzte Zahl abrufen |
Tippen Sie auf diese Option, um die nächste fortlaufende Nummer zu generieren; das System fragt den Server ab, um den höchsten Wert in der Bestandsliste zu suchen. Das System zeigt den Wert in diesem Feld an und aktualisiert die Anfangsnummer mit dem nächsten fortlaufenden Wert. Wenn der höchste Werte der Bestandsliste auf dem Server zum Beispiel 1001 ist, tippen Sie auf diese Option. Der Server trägt in das Feld "Letzte Zahl abrufen" den Wert 1001 ein und legt die Anfangsnummer auf 1002 fest. Da der Befehl den Server abfragt, müssen Sie darauf achten, dass Sie Ihre Arbeit synchronisiert und erstellte Datensätze hochgeladen haben. Wenn Sie keine Synchronisierung durchgeführt haben, werden die letzten Einträge bei der Serverabfrage nicht bei der Suche berücksichtigt. Dieses Feld ist orange, um Sie daran zu erinnern, nach bestehenden Werten auf dem Datenbankserver zu suchen. |
| Anfangsnummer |
Wenn Sie "Letzte Zahl abrufen" ausführen, trägt das System die nächste fortlaufende Nummer in dieses Feld ein. Wenn Sie nicht ab der letzten Nummer nummerieren möchten, geben Sie den Wert ein, ab dem das System mit der Nummerierung von Datensätzen beginnen soll. Wenn Sie dieses Feld zum Beispiel auf 100 und keine anderen Optionen festlegen, generiert das System die Datensätze 100, 101, 102 usw. Wenn Sie einen Wert eingeben, der nicht auf eine Ziffer endet, fügt das System beim Erstellen von Datensätzen 000001 zum angegebenen Wert hinzu, sodass es eine Erhöhung vornehmen kann. Wenn Sie zum Beispiel "AAB" als Anfangsnummer eingeben, generiert das System die Datensätze AAB-000001, AAB-000002 usw. |
| Präfix |
Wenn Sie "Letzte Zahl abrufen" verwenden und eine Nummer suchen möchten, die mit einem bestimmten Buchstaben oder mit einer bestimmten Zahl beginnt, geben Sie den Wert hier ein. Geben Sie hier zum Beispiel "A" ein, und tippen Sie auf "Letzte Zahl abrufen". Das System sucht dann nach der höchsten Nummer, die mit "A" beginnt, z. B. "AHU-198". Wenn Sie "1" eingeben, sucht das System nach der höchsten Nummer, die mit "1" beginnt, z. B. 15678. Wenn keine Übereinstimmung gefunden ist, ist die nächste Nummer das Präfix plus 000001. |
Tippen Sie auf das Häkchen. Das System generiert die Datensätze und zeigt sie in der Objektbestandsliste an. Sie können die Datensätze nun bearbeiten oder wie unten beschrieben abschließen und synchronisieren.
Hinweis: Wenn Sie ein Nummerierungssystem festlegen, werden die Datensätze sofort generiert, wenn Sie im Formular "Gemeinsame Objektdaten" auf das Häkchen tippen. Sie führen diesen Schritt nicht aus.
Wenn Sie Werte eingeben oder Barcodes einlesen, wird der Bildschirm "Geräte hinzufügen" angezeigt, in dem die Werte, die Sie im Bildschirm "Gemeinsame Objektdaten" festgelegt haben, bereits eingetragen sind. Falls gewünscht, können Sie die bereits eingetragenen Werte bearbeiten.
Geben Sie den Gerätecode ein, indem Sie entweder einen Wert eingeben oder den Barcode am Gerät einlesen. Füllen Sie die anderen Felder wie gewünscht aus, und wählen Sie "Nächste", um den Datensatz zu verarbeiten und die Informationen für den nächsten Datensatz einzugeben.
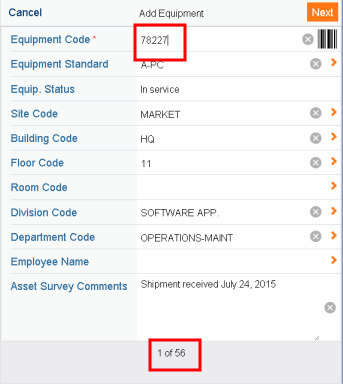
Beachten Sie, dass sich am Bildschirmende ein Zähler für die Anzahl der bisher von Ihnen erstellten Datensätze befindet. Im vorstehenden Bildschirm legte ein Benutzer die Gesamtzahl im Bildschirm "Gemeinsame Objektdaten" auf 56 fest und schließt nun den ersten Datensatz der Gruppe ab. Wenn Sie feststellen, dass Sie tatsächlich weniger Objekte eingeben müssen als bei der Gesamtzahl angegeben, brechen Sie den Prozess durch Tippen auf "Abbrechen" ab. Durch Tippen auf "Abbrechen" wird der Nummerierungsprozess abgebrochen; die bisher in der Sitzung erstellten Datensätze werden gespeichert und sind nicht vom Abbruch betroffen.
Wenn der Vorgang abgeschlossen ist, wird der Bildschirm "Objektbestandsliste" angezeigt, in dem die neuen Datensätze aufgelistet sind. Sie können die Datensätze nun bearbeiten oder wie unten beschrieben abschließen und synchronisieren.
Unabhängig von der Registrierung der Objekte durch
wird die Objektbestandsliste angezeigt, die alle Datensätze enthält, die seit der letzten Synchronisierung erstellt wurden. Von hier aus können Sie die in der aktuellen Sitzung erstellten Datensätze bearbeiten, indem Sie auf den gewünschten Datensatz tippen und das Formular "Geräte bearbeiten" ausfüllen.
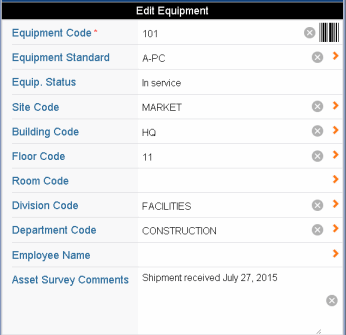
Beachten Sie, dass die App keine Schaltfläche zum Löschen von Datensätzen enthält. Wenn Sie einen Datensatz erstellen und später feststellen, dass Sie ihn nicht benötigen, müssen Sie ihn beim Synchronisieren auf den Server hochladen. Sie können den Datensatz dann mit Web Central löschen. Damit Sie nicht vergessen, den Datensatz in Web Central zu löschen, können Sie vor dem Hochladen einen Kommentar eingeben.
Wenn Sie mit der Eingabe und optionalen Bearbeitung von Objekten fertig sind, können Sie den Vorgang abschließen und eine Synchronisierung durchführen.
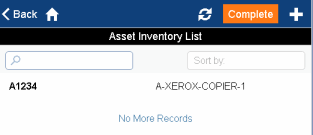
speichert die Änderungen in einer Zwischentabelle (der Tabelle eq_sync), ohne die Gerätetabelle zu ändern.
| Copyright © 1984-2016, ARCHIBUS, Inc. Alle Rechte vorbehalten. |