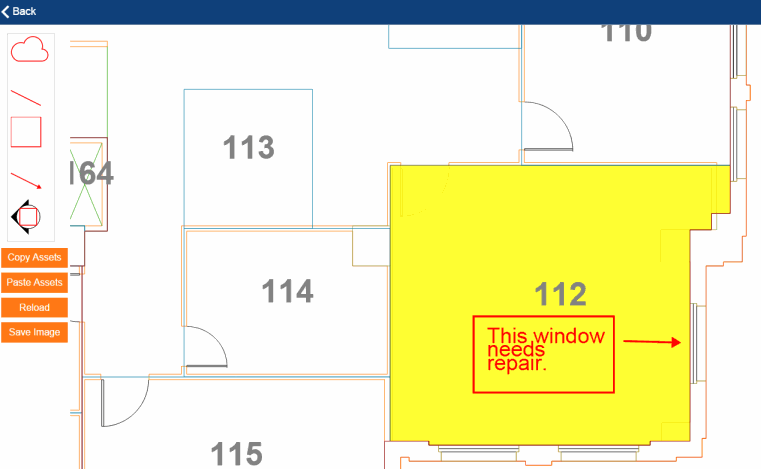
Bei der Beurteilung der Zustände vor Ort können mobile Nutzer Grundrisse und Geländepläne markieren, indem sie Notizen hinzufügen oder die Bereiche angeben, die überprüft werden müssen. Sie können auch einen Zustand fotografieren und dem Foto dann Notizen hinzufügen. Bei der Durchführung einer Geräteerfassung kann der mobile Benutzer die Position eines Geräts innerhalb eines Raums angeben. Diese Art der Bearbeitungen von Zeichnungen wird als "Redlining" oder "mit Redlines versehen" bezeichnet.
Wenn eine Aufgabe die Redlining-Funktion für einen Grundriss anbietet, wird die Schaltfläche "Redline" oben rechts in der Ecke eingeblendet. Bei Auswahl dieser Schaltfläche öffnet das System den Grundriss mit den Redlining-Tools (Cloud, Pfeil, Textfeld usw.) im linken Fensterbereich.
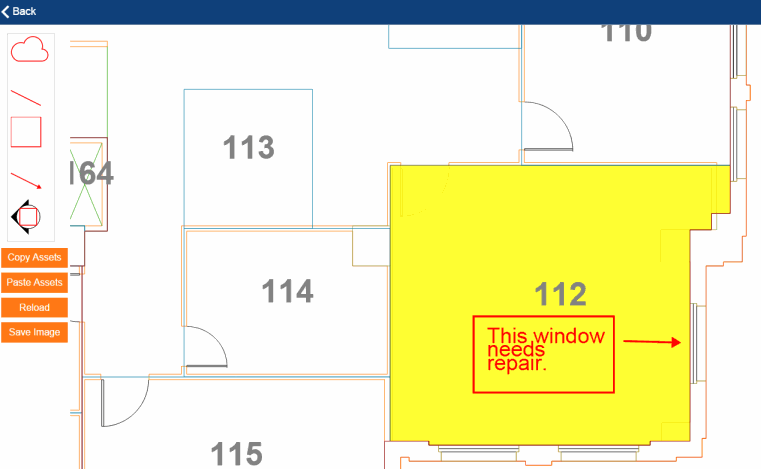
Sie können auch die Fotos, die Sie mit dem Mobilgerät aufnehmen, mit Redlines versehen und den Objekten als Dokumente anfügen. Beim Verwenden der App "Beurteilung" können Sie mit der Kamerafunktion Ihres Mobilgeräts ein Foto eines Geräteobjekts, das repariert werden muss, aufnehmen und eine Redline hinzufügen, um den genauen Bereich des Geräteobjekts anzugeben, der schadhaft ist.
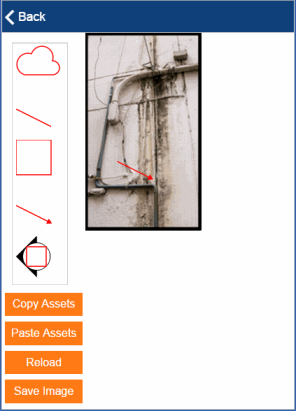
Um ein Bild mit Redlines zu versehen, müssen Sie es zunächst mit den Kamerafunktionen Ihres Mobilgeräts erfassen und dann als Dokument speichern. Anschließend können Sie eine Redline hinzufügen.
Wenn Sie auf die Schaltfläche "Bild speichern" tippen, speichert das System das Redline-Bild als PNG-Datei und legt es als Dokument in der entsprechenden Tabelle der vorhandenen Anwendung ab. Für die Mobile App "Beurteilungen" wird es z. B. im Feld "Dokument 4" der Tabelle "Bewertungsobjekte" gespeichert. Für die App "Geräte- und Objekterfassung" wird die PNG-Datei als Dokument im Feld "Objekterfassung Redline" gespeichert.
Beachten Sie, dass Sie im Gegensatz zum Speichern von Fotos als Dokumente nur eine Redline-Zeichnung (PNG-Datei) pro Objekt speichern können.
Wenn Sie Redlines zu einem Bild (JPG-Datei) hinzufügen, konvertiert das System das JPG-Format in PNG und ersetzt die vorhandene JPG-Datei.
Führen Sie die folgenden Schritte aus, um Redlines zu Grundrisszeichnungen und Bildern hinzuzufügen.
| Ziel | Aktion |
|---|---|
| Redlines hinzufügen | Ziehen Sie die Formen, Textfelder und Pfeile vom linken Fensterbereich in den Grundriss. Wenn Sie Textfeldtools verwenden, fordert das System Sie zur Eingabe des Texts auf, der angezeigt werden soll. |
| Redline bearbeiten |
Ziehen Sie die Redline, um sie zu verschieben. Wählen Sie sie aus, um auf Befehle zum Drehen, Löschen oder Ändern des Texts zuzugreifen. |
| Redline kopieren | Klicken Sie auf das Element und wählen Sie "Objekte kopieren" im linken Fensterbereich aus. Wählen Sie "Objekte einfügen". Das System fügt die Kopie direkt über dem Original ein. Tippen Sie auf das Element. Sie können die Kopie nun an die gewünschte Position ziehen oder sie mit den Befehlen weiter bearbeiten. |
| Änderungen abbrechen | Wählen Sie die Schaltfläche "Neu laden", um die Redlines zu entfernen und die Zeichnung in der zuletzt gespeicherten Version neu zu laden. |
| Zeichnung mit Redlines speichern |
Wenn Sie mit den Redlines zufrieden sind, wählen Sie die Schaltfläche "Bild speichern". Das System aktualisiert den Zähler der Schaltfläche "Dokumente" und berücksichtigt die mit Redlines versehene Datei als eines der für dieses Element gespeicherten Dokumente. |
| Mit Redlines versehene Zeichnung anzeigen |
Wählen Sie die Schaltfläche "Dokumente" in der Mobile App. Das System listet Ihre Dokumente (JPGs und PNGs) auf und stellt Miniaturansichten bereit, um die Identifizierung zu erleichtern. Wählen Sie als Nächstes die Schaltfläche "Display" für die PNG-Datei, die die Redline-Zeichnung enthält. |
| Zur Redline-Zeichnung hinzufügen | Wenn Sie die Redline-Zeichnung weiter bearbeiten müssen, tippen Sie auf die Schaltfläche "Dokumente" und wählen Sie die Schaltfläche "Redline" für die PNG-Datei aus. Das System öffnet die PNG-Datei und zeigt die Redline-Tools an, sodass Sie weitere Redlines hinzufügen können. |
| Copyright © 1984-2016, ARCHIBUS, Inc. Alle Rechte vorbehalten. |