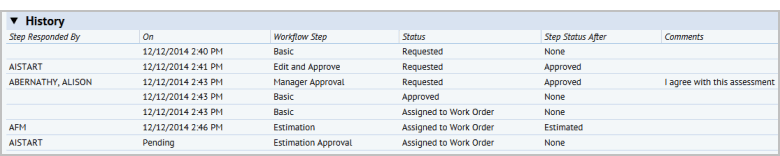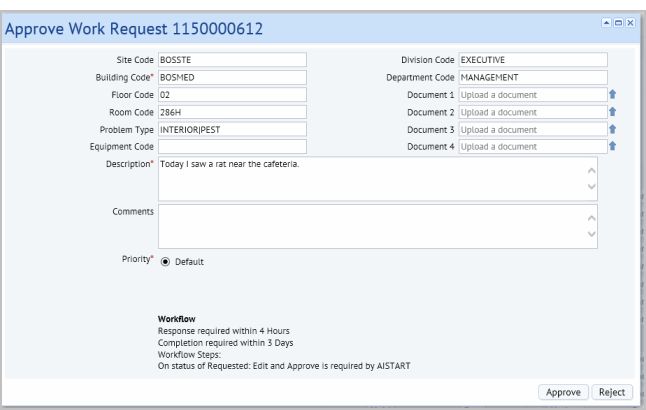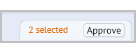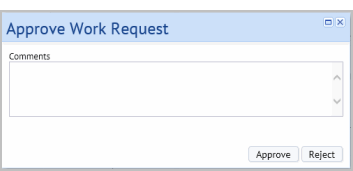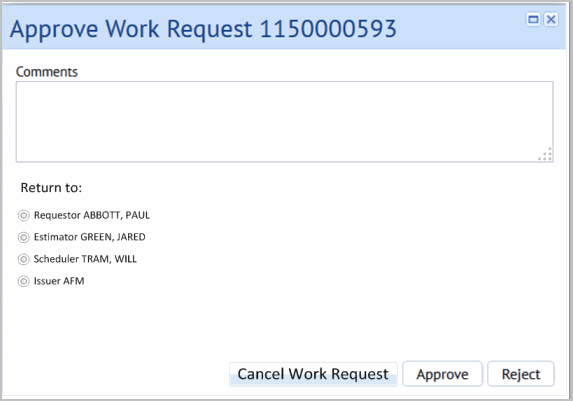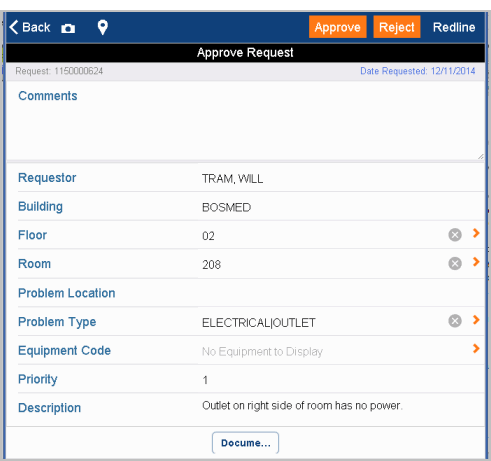You can approve a single request or multiple requests at once. However, you can edit a request before approving it only when working with a single request. When approving multiple requests at once, you can enter only comments and the comments must be the same for all requests.
Procedure: Approve or reject a single work request from the Building Operations Console (edit and approve step)
Note: When approving a request, any changes that the approver makes to the request parameters will only be saved when the approver clicks the Approve button.
- In the Requested group or in the Assigned to Work Order group, locate a request that has the Approve button. These are the requests that have an SLA that requires an edit and approve step, and the approval has been assigned to you.
- Click Approve in the row for the request. The full form for editing the request details appears.
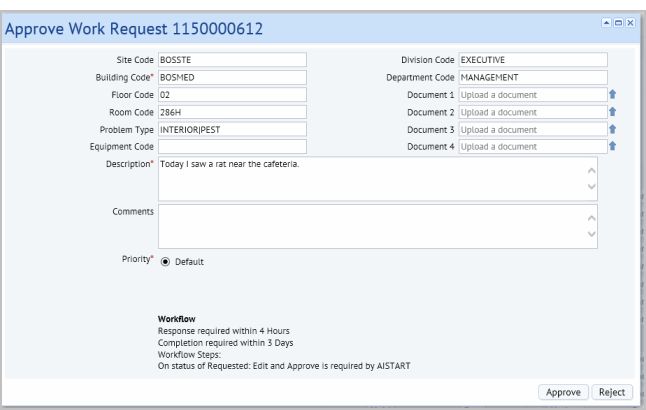
- Make changes as needed. For example, you can change the Problem Type or Description to ensure that the work is routed correctly. You can also change the account, division and department for the work.
- Optionally, enter comments that support your decision in the Comments box.
- Do one of the following:
- To approve the request, click Approve.
The request is routed through the system based on its governing SLA, and is no longer shown in your queue for approval. Some possible actions are:
- To reject the request, enter Comments that let the requestor know what changes need to be made to the request, and click Reject. When rejecting a request, the Comments are required. Comments are the only field that is saved when you reject a request. If you happen to make other changes before rejecting, changes other than Comments are not saved.
The system returns the request to a prior status or step. See Rejecting or Canceling Work Requests from the Building Operations Console.
Procedure: Approving or rejecting multiple requests at once
To approve or reject multiple requests:
- Select the check boxes for the requests, and then select Approve from the multiselect actions at the top of the console. These actions appear when you have selected multiple requests having the same status.
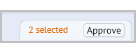
- Click Approve.
The Approve Work Request form appears.
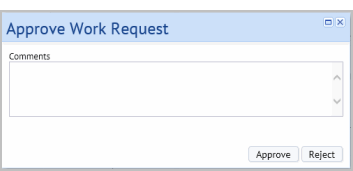
- Enter comments to support your decision, and then click either Approve or Reject.
Procedure: Approving, rejecting, or canceling work requests that have a confirmation approval.
Confirmation approvals include the ability to approve or reject the work, but without the ability to edit the request.
To approve, reject, or cancel work when there is a confirmation approval:
- From the Building Operations Console, select Approve in the row for the work request that has the confirmation approval.
- The Approve work request form appears.
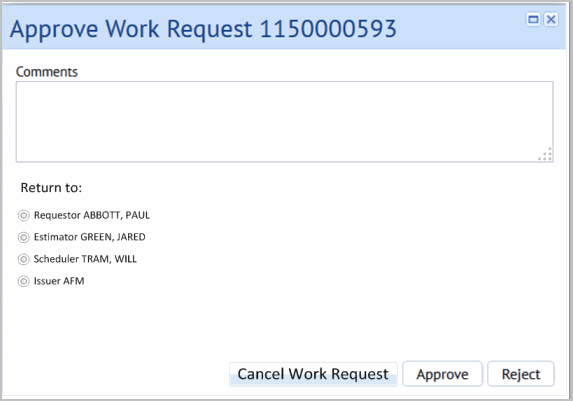
- Do one of the following:
- To approve the work, enter comments and click Approve. The work advances to the next workflow step.
- To reject the work, select the user to whom you want to return the work, enter your comments that help the person receiving the returned request understand what information is needed, and click Reject.
- To Cancel the work, click Cancel Work Request. The work is archived.