
The Building Operations Console enables you to manage all aspects of your work requests from submitting the request to closing it, all from one location. The Console shows only work that needs your attention, as the console filters requests by your role. For example, if you sign on as a work team supervisor, you will see only work requests assigned to your work team, while logging on as a business manager, you would see only requests requiring your approval. If you log on as the default supervisor (AISTART or AFMSTART), you will see all work requests and can perform all actions.
You can use the Console to process both your On Demand and Preventive Maintenance work. The Building Operations Console uses SLAs that you define using the SLA Console. See Creating Service Level Agreements Using the SLA Console.
Working from the Building Operations Console, you use simple forms to:
You access the Building Operations Console from the Quick-Start Home page.
By default, starting with V.23, the Building Operations Console includes the feature to track and manage parts by storage location, including the ability to create supply requisitions to transfer parts, and to generate purchase orders for parts when the inventory is low. See Storing Parts in Multiple Locations: Overview, and Opting in to Using the Building Operations Console.
If you are using the Quick-Start method, you use the Building Operations Console by signing in as the default supervisor (AISTART or AFMSTART). The Quick-Start method uses a default SLA that auto-approves all work, and routes it to the default supervisor who manages all aspects of the work. For information on using the Building Operations Console when using the Quick-Start method, see Using the Building Operations Console - Quick-Start Method..
If you are defining your own SLAs and using a distributed workflow that has different users logging in to the console or using a mobile device, you can use this topic and the topics in this section of the Help. These topics include additional features, such as work teams, approvals, and work orders that are not part of the Quick-Start method..
The top of the console includes a ribbon of filter options that enable you to quickly locate work.

Note: You can search for work requests having a part estimate status of 'In Stock, Not Reserved,' 'Not In Stock,' or 'Reserved.' You can review the estimates that have the status of 'In Stock, Not Reserved' and then from the Building Operations Console reserve the estimates you want to allocate the parts to. See Estimating Trades and Parts.
The Building Operations Console shows all active work requests - that is, those that are not yet closed. Working from the console, you can quickly change the status of work as it progresses. Having up-to-date statuses enables you to have accurate counts of your work for each stage of your workflow. By default, the console groups work requests by their status to facilitate the work you are looking for, but you can change this to group requests by location, craftsperson, problem type, or work order.
The Building Operations Console enables you to manage work efficiently. The row for each request includes only the action buttons appropriate to the work's status. These buttons enable you to quickly update work as it moves through your workflow process. Clicking these quick action buttons presents a form that has the most commonly entered information for that action. In some cases, there is no data entry needed; clicking the button advances the status and gives you a message that describes what this action means.
The following icons give further information about an action:

The following shows the form for assigning a craftsperson to a work request. This form is accessed by clicking the Schedule quick action.
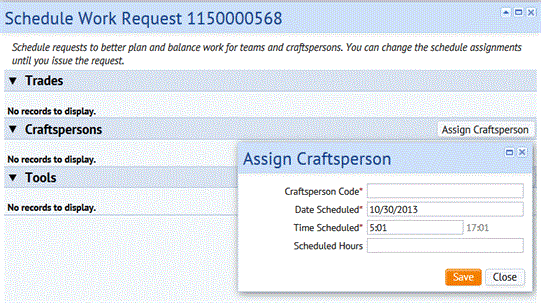
If you want to enter additional information, click the Update button for the request.
If a work requests has been estimated or scheduled, the button has a check mark to indicate that this action has been taken. For other actions, such as Issue, the action advances the work to the next status without any data entry needed. For example, issuing an approved work request moves the request to the Issued and in Process grouping.
The following shows the Building Operations Console with the quick action buttons for Approved work requests.
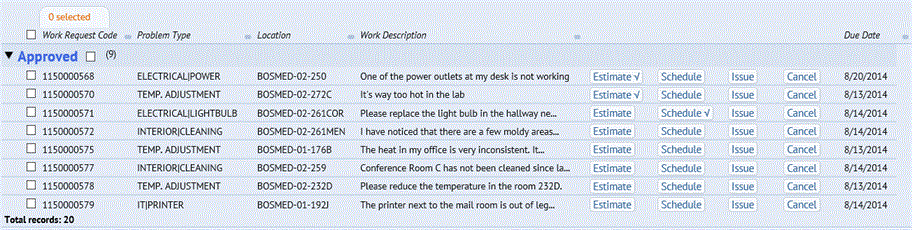
Often you will have multiple work requests to process at once. By selecting multiple requests that have the same status, you can select the multi-select actions to act on all the selected requests at once.
For example, click multiple Approved requests that are ready to be worked on to issue them in one operation.
If the action requires you to enter data, the form shows only the information that is likely to be the same for multiple requests.
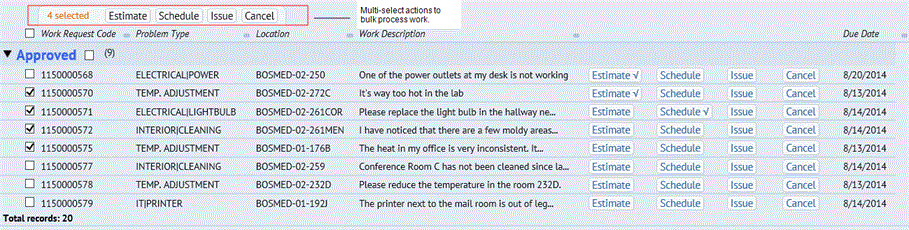
If you don't yet have the data you need entered into the system, you can add it directly from the forms accessed from the Building Operations Console. For example, if you want to assign a craftsperson that has not yet been added, you can do so from the Select Values form for selecting a craftsperson. The Add New button is available for all data except parts and tools. These items must be added as background data.
| Copyright © 1984-2016, ARCHIBUS, Inc. All rights reserved. |