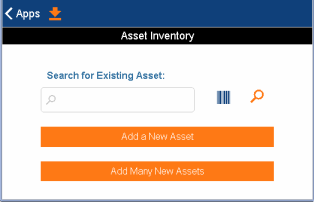
Registrar activos en el sistema de inventario de ARCHIBUS —ya sea al recibirlos o al catalogar los que ya existan en su sede— es importante para garantizar de una correcta contabilización de los activos. Con la solución móvil de ARCHIBUS, se puede salir a inventariar los activos. Las sedes encontrarán muy práctica esta aplicación para registrar activos nada más recibirlos en el muelle de carga.
Con la aplicación Registro de activos y equipamiento, se puede:
Este tema contiene las siguientes secciones:
Nota: La aplicación móvil Registro de activos y equipamiento funciona en consonancia con las aplicaciones Portal de activos, Gestión de activos o Gestión de activos empresariales de Web Central. Su sede deberá tener una licencia para estas aplicaciones para que los usuarios móviles puedan acceder al inventario de equipos desarrollado en Web Central y actualizarlo usando la aplicación móvil Registro de activos y equipamiento.
Cuando trabaje con la aplicación móvil Registro de activos y equipamiento, notará que la aplicación incluye un icono de código de barras al lado de ciertos campos. Algunos gestores de inventario a menudo ponen a los activos etiquetas de metal o plástico con códigos de barras cuyas líneas representan un valor alfanumérico; dichos códigos de barras se pueden leer con el dispositivo móvil para facilitar la búsqueda e introducción de datos
Use el campo con código de barras para:
Para obtener más información, consulte:
La primera pantalla de la aplicación móvil presenta un formulario para buscar registros existentes.
Si está introduciendo un activo nuevo, busque hasta asegurarse de que no exista ya. Si el activo tiene una etiqueta con código de barras, podrá tocar el icono del código de barras en la aplicación móvil y escanearlo. La aplicación móvil convertirá el código de barras en un valor alfanumérico y lo mostrará en la casilla de búsqueda.
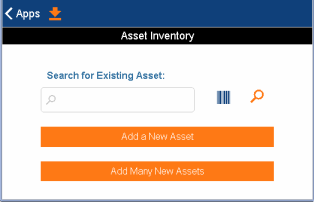
Si el sistema detecta que ya existe un registro de dicho valor, le informará mediante un mensaje.
Si el sistema no encuentra ningún registro con dicho valor, podrá pasar a añadir nuevos activos.
Nota: Cuando utilice la función de búsqueda, estará buscando registros en el servidor, no registros que se hayan descargado en el dispositivo móvil. Por tanto, para que el comando de búsqueda funcione, el servidor deberá estar operativo.
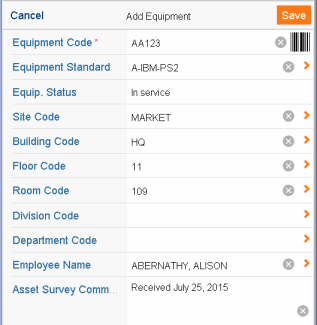
Nota: Su sede determinará cómo debe rellenarse el campo Estado. Tal vez le convenga esperar para ponerlo en "Fuera de servicio" cuando esté registrando por primera vez los artículos y luego cambiar este valor a "En servicio" cuando se entreguen los artículos al personal.
Fíjese en el estado No encontrado. Normalmente, al introducir nuevos artículos, no se necesitará este valor. Sin embargo, al agregar activos para un propósito concreto, tal vez sí que haga falta. Por ejemplo, supongamos que un operario tiene una orden de trabajo para un equipo de laboratorio y descubre que no está en el inventario; el operario puede usar la aplicación para añadirlo al inventario. Mientras recopila la información, el responsable del laboratorio menciona otros artículos que quizá tampoco estén en el inventario. El operario buscaría en el inventario y agregaría todos los que no estuvieran en él. Es posible que uno de los artículos falte en el laboratorio, lo cual podría indicarse con el estado No encontrado.
Nota: Si se descargó solo una sede o edificio, el sistema rellenará automáticamente los campos Código de sede y Código de edificio con el valor descargado. En caso contrario, puede rellenar estos campos eligiendo valores de la lista de sedes y edificios que se descargara.
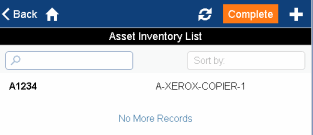
Los gestores de inventarios y de instalaciones a menudo reciben muchos activos a la vez y necesitan introducirlos en el sistema. Por ejemplo, puede que reciban un cargamento de PC nuevos en el muelle de recepción y tengan que registrarlos en el sistema. Se pueden configurar datos comunes para introducir información de forma más eficiente; además, si no se están leyendo etiquetas con códigos de barras, se puede establecer un sistema de numeración.
Establezca el método de inventario para determinar cómo quiere crear múltiples activos:
| Seleccione este método de inventario... |
... y el sistema...
|
|---|---|
| Escaneado de código de barras | le llevará al formulario Agregar equipo. Para rellenar el Código de equipo, teclee un valor o escanee el código de barras del artículo físico. Cuando acabe con el formulario, toque Siguiente para procesar el registro e introducir el siguiente valor. Cuando termine de rellenar todos los registros, toque Listo; el sistema mostrará los nuevos registros en el formulario Lista de inventario de activos. |
| Valores incrementales | genera nuevos registros basándose en el número de inicio y el patrón de numeración que se defina. El sistema muestra los registros generados en el formulario Lista de inventario de activos. |
Ya esté definiendo patrones numéricos, introduciendo valores manualmente o escaneando códigos de barras, debe establecer la Cantidad total para indicar el número de artículos que espera introducir con esta información.
En la pantalla Datos comunes de activos, rellene tantos campos como convengan para el conjunto de activos que vaya a agregar. Por ejemplo, en la imagen siguiente, todos los activos que se van a registrar son del mismo tipo (A-PC), los usará el mismo departamento y estarán situados en la misma planta. Al crear los registros, el sistema rellenará estos campos con los valores comunes. Cuando entregue cada PC a un empleado, podrá introducir los valores concretos, como el espacio en el que estará el artículo y el empleado que lo usará.
Introduzca tantos campos comunes como convenga para sus operaciones empresariales. Por ejemplo, si está introduciendo diversos artículos a la vez que están en la misma planta pero que usarán distintos departamentos, puede limitarse a indicar los campos Sede, Edificio y Planta. Siempre podrá editar los registros generados para facilitar más información.
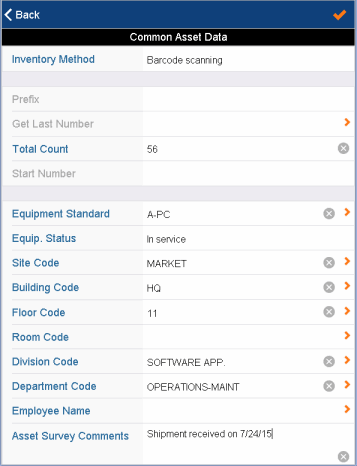
| Campo | Valor |
|---|---|
| Obtener último número |
Para obtener el siguiente número de la secuencia, toque esta opción; el sistema consultará al servidor para buscar el número mayor en el inventario. El sistema mostrará este valor en el campo y actualizará el Número de inicio con el siguiente valor secuencial. Por ejemplo, si el número mayor del inventario es 1001, toque esta opción para que el sistema complete Obtener último número con 1001 y establezca el número de inicio en 1002. Dado que el comando estará consultando al servidor, asegúrese de haber sincronizado su trabajo y de haber cargado los registros creados. Si no ha sincronizado, cuando el sistema consulte al servidor, no incluirá su último grupo de entradas en la búsqueda. El campo se mostrará de color naranja para recordarle que compruebe los valores existentes en el servidor de la base de datos. |
| Número de inicio |
Si rellena el campo Obtener último número, el sistema rellenará este campo con el siguiente número secuencial. Si no quiere trabajar desde el último número, introduzca el valor desde el que quiera que el sistema empiece a numerar registros. Por ejemplo, si selecciona 100 y no establece otras opciones, el sistema generará los registros 100, 101, 102, etc. Si introduce un valor que no termina en un numeral, cuando el sistema cree registros, añadirá 000001 al valor facilitado para poder incrementarlo. Por ejemplo, si introduce "AAB" como número de inicio, el sistema generará los registros AAB-000001, AAB-000002, etc. |
| Prefijo |
Si quiere usar Obtener último número y buscar un número que empiece por una letra o número determinado, póngalo aquí. Por ejemplo, si pone "A" aquí y toca Obtener último número, el sistema buscará el mayor número que comience por "A", como "AHU-198". Ponga "1" y el sistema buscará el mayor número que empiece por "1", como 15678. Si no hay coincidencias, entonces el siguiente número será el prefijo más 000001. |
Toque la marca de verificación para que el sistema genere los registros y los muestre en la Lista de inventario de activos. Entonces podrá editar los registros o completar y sincronizar, como se describe a continuación.
Nota: Si establece un patrón de numeración, el sistema generará de inmediato los registros cuando toque la marca de verificación en el formulario Datos comunes de activos. Usted no realiza este paso.
Si está introduciendo valores o escaneando códigos de barras, el sistema mostrará la pantalla Agregar equipo ya rellenada con los valores establecidos en la pantalla Datos comunes de activos. Si lo desea, puede editar estos valores rellenados previamente.
Para rellenar el Código de equipo, teclee un valor o escanee el código de barras del artículo. Rellene los demás campos como desee y elija Siguiente para procesar el registro e introducir la información del siguiente.
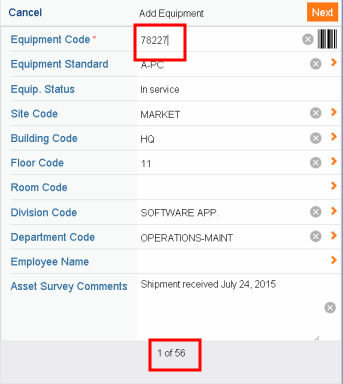
Fíjese que al final de la pantalla se lleva la cuenta de los registros que se han creado hasta el momento. Por ejemplo, en la pantalla anterior, el usuario puso la Cantidad total en 56 en la pantalla Datos comunes de activos y ahora está rellenando el primer registro de este conjunto. Si resulta que tiene menos registros que introducir que los indicados en Cantidad total, puede tocar el botón Cancelar para anular el proceso. Al tocar Cancelar, se anula el proceso de numeración; los registros que haya creado hasta el momento en la sesión se guardarán y no se verán afectados por la cancelación.
Cuando acabe, el sistema le llevará a la pantalla Inventario de activos, que muestra los nuevos registros. Entonces podrá editar los registros o completar y sincronizar, como se describe a continuación.
Cuando registre sus activos, ya sea
el sistema le llevará a la Lista de inventario de activos, donde verá todos los registros desde la última sincronización. Allí podrá editar cualquier registro creado en esta sesión tocándolo y rellenando el formulario Editar equipo.
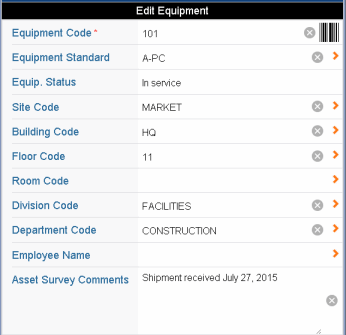
Fíjese que la aplicación no incluye un botón para eliminar registros. Si crea un registro y luego decide que no lo necesita, debe subirlo al servidor al sincronizar. Podrán entonces eliminarlo usando Web Central. Para que no se le olvide eliminar el registro en Web Central, puede escribir un comentario antes de cargar.
Cuando acabe de introducir y, opcionalmente, editar artículos introducidos, puede terminar y sincronizar.
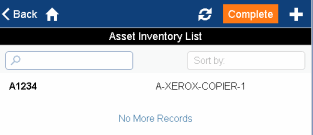
guarde los cambios en una tabla intermedia (la tabla eq_sync) sin modificar la tabla Equipo.
| Copyright © 1984-2016, ARCHIBUS, Inc. Todos los derechos reservados. |