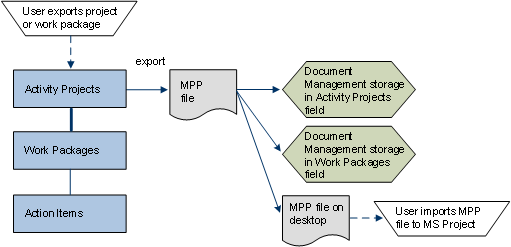
The Project Management application enables you to export project and work package actions to Microsoft Project. These actions are exported to the .MPP file format.
After exporting the actions, you can open the .mpp file containing the exported project or work package in Microsoft Project and edit the actions from there. If you intend to re-import the files back into Project Management, there are several guidelines outlined below that you should follow while editing exported files in Microsoft Project. If you do not intend to re-import a project back into Project Management, you can merge the exported files with other Microsoft Project files.
For information on importing the Microsoft Project file back into Project Management, see the Importing from Microsoft Project task
The following images shows the workflow for exporting project data to an MPP file.
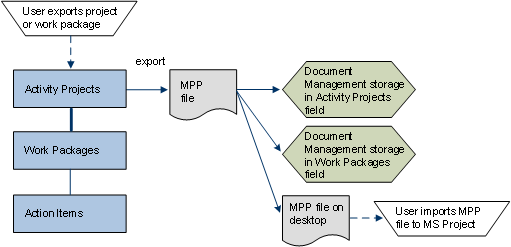
From Project Management: You can export to Microsoft Project from the following locations on these consoles,
When you export project actions, you are exporting actions to an .mpp file. You can either export all of a specified project's actions, or only the actions for a specified work package. When you export an action, you are exporting a subset of the action item fields. When you export to Microsoft Project, the file is uploaded to the Activity Projects table doc_acts_xfer field or Work Packages table doc_acts_xfer field, depending on whether you are exporting a project's actions or a work package's actions. This file is also copied to your workstation, so that the file is available when you want to import it into Microsoft Project for editing.
For information on the database tables used for exporting projects and work packages to Microsoft Project, see the Exporting to Microsoft Project Tables topic.
Note: The Project Management Export to Microsoft Project action preserves predecessor information through a round trip to Microsoft Project.
One option available to you is to export all the actions in a project.
To export actions for an entire project to Microsoft Project:
The Project Management console appears with Select Project as the active tab.
A dialog asks you to select the version of MS project you want to export to. The dialog lists the supported versions.
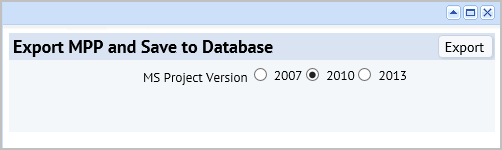
A message lets you know that the export is in process. When the message disappears, the export has completed.
An Open With / Save File window appears
MS Project shows a new project with the Action Items from the ARCHIBUS Activity Projects (project) table. The items are grouped by work package and are sorted by Start Date.
project_id
activity_log_id
action_title
date_scheduled
wbs_id
predecessors
work_pkg.days_per_week
assigned_to
comments
pct_complete
| ARCHIBUS Activity Projects (project) table field | Maps to this field in MS Project |
|---|---|
| project_id | Project – Name |
| work_pkg_id | Parent Task – name (for grouping purpose) |
| action_title | activity_log_id | Task – Name |
| date_scheduled | Task – Start |
| duration | Task – Duration |
| work_pkgs.days_per_week | Calendar |
| assigned_to | Custom Fields – assigned_to |
| activity_type | Custom Fields – activity_type |
| comments | Custom Fields – comments |
| predecessors | Predecessor |
| pct_complete | Percent Complete |
Notes:
Only action items with a status of N/A, Requested, Planned, Scheduled, or In Progress are exported.
Project Name (project_id) is the default title of the .mpp file.
If an action Item is not assigned to a work package, then the action does not have the work_pkg_id and the work_pkgs_days fields. For these actions, the following mapping applies:
| ARCHIBUS Activity Projects (project) table field | MS Project |
|---|---|
| action Item Title|action Item ID | Action Item Title |
| Date to Perform (date_scheduled) | Start date |
| Duration Est. Design (duration) |
Duration Note: The End Date is calculated by MS Project. |
| Percent Complete | Percent Complete (the inner bar on the Gantt chart). |
| Assigned To | shows as a MS Project custom field. |
| Activity Type | shows as a MS Project custom field. |
| Comments | shows as a MS Project custom field. |
| Predecessor | Predecessors |
Another option is to export only the actions in a specific work package.
To export actions for a single work package to Microsoft Project:
The Management Console appears with Select Project as the active tab.
A dialog asks you to select the version of MS project you want to export to. The dialog lists the supported versions.
A message lets you know that the export is in process. When the message disappears, the export has completed.
An Open With / Save File window appears.
MS Project shows a new project with the Action Items from the A/FM Project. The items are sorted by Start Date, and are grouped by Work Package Id .There is only one group for the work package you selected to export
Verify that the following fields were exported.
project_id
work_pkg_id
activity_log_id
action_title
date_scheduled
duration
wbs_id
predecessors
work_pkg.days_per_week
assigned_to
activity_type
comments
pct_complete
| ARCHIBUS Activity Projects (project) table field | Maps to this field in MS Project |
|---|---|
| project_id | project – name |
| work_pkg_id | parent task – name (for grouping purpose) |
| action_title | activity_log_id | task – name |
| date_scheduled | task – start |
| duration | task – duration |
| work_pkgs.days_per_week | calendar |
| assigned_to | Custom Fields – assigned_to |
| activity_type | Custom Fields – activity_type |
| comments | Custom Fields – comments |
| Predecessor | Predecessors |
| pct_complete | Percent Complete |
Only Action Items of status N/A, REQUESTED, PLANNED, SCHEDULED or IN PROGRESS are
exported.
The Project Name + Work Package name is the default title of the .mpp file.
For each task that does not have a work package assignment, the following mapping is used:
| ARCHIBUS Activity Projects (project) table field | Maps to this field in MS Project |
|---|---|
| <action Item Title>|<action Item ID> | Action Item Title |
| Date to Perform (date_scheduled) | the tasks' Start date in MS Project |
| Duration Est. Design (duration) | the tasks Duration in MS Project. (End Date is calculate by MS Project). |
| Percent Complete | Percent Complete (the inner bar on the Gantt chart). |
| Assigned To | appears as MS Project custom field |
| Activity Type | appears as the MS Project custom field. |
| Comments field | appears as the MS Project custom field |
| Predecessor | Predecessors |
You will often want to round-trip your data to Microsoft Project and then back to ARCHIBUS, where the task statuses for all projects can be collected and rolled up. To do so, make certain you use a Microsoft Project .mpp file created by Web Central. The project file uses a particular naming convention for the tasks that lets ARCHIBUS track existing tasks back to their projects and work packages and identify newly added tasks.
If you choose not to re-import the project file back into Project Management, you can merge the project data with other MS Project files.
Use the File / Open command to load the Project Management .mpp file in Microsoft Project, and choose the "Import as a new project" option.
If you are planning to re-import your project into the ARCHIBUS Project Management application, you must follow the guidelines outlined below while you are editing the project in Microsoft Project.
You can use the following features of Microsoft Project to edit the project:
If you do not intend to round-trip your data and re-import it into Project Management, you can use several other features of Microsoft Project to merge the Project Management data with other Microsoft Project files:
| Copyright © 1984-2016, ARCHIBUS, Inc. Todos los derechos reservados. |