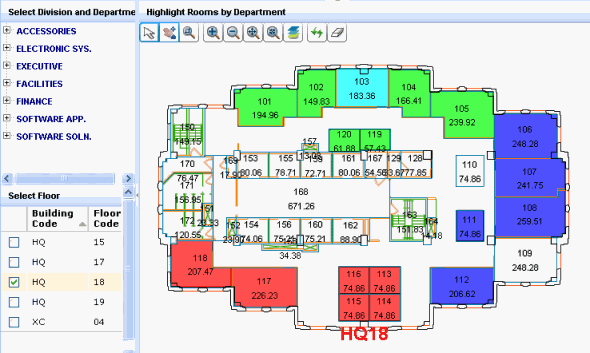
Algunos informes resaltan elementos en un dibujo para mostrar la relación del elemento con los valores en una tabla de base de datos. Por ejemplo, el informe Resaltar espacios por Departamento resalta cada oficina en el dibujo con un color o patrón que indica el departamento asignado a él. Para determinar el departamento al que corresponde cada color, pase el ratón por encima de un color resaltado y recibirá la asignación de departamento. Algunas vistas también incluyen leyendas que indican el valor que representan el patrón de resaltado.
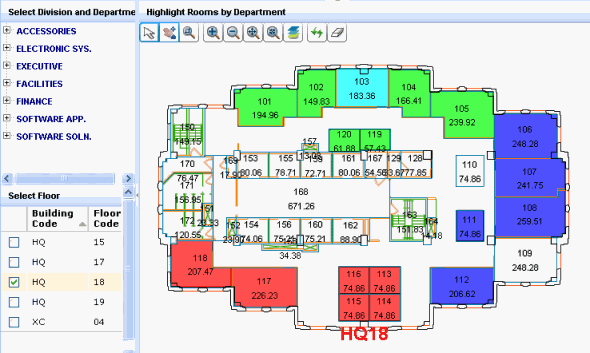
De forma similar, puede definir los patrones de resaltado para elementos como categorías de espacio, tipos de espacio, estándares de espacio, estándares de grupo, estándares de empleados y arrendamientos y, a continuación, resaltar espacios, grupos y oficinas de acuerdo con estas asignaciones. Las consultas como esta le permiten ver de forma visual las propiedades de los espacios, grupos u oficinas de una planta específica. Los dibujos resaltados aparecen como gráficos empresariales (dibujos Flash) en vistas o en informes paginados.
Puede optar por diversos tipos de patrones de resaltado: rellenos de color sólido, patrones de sombreadoen blanco y negro, y patrones de sombreado en color. Para informes paginados, también puede escoger patrones de gradiente.
El valor que defina como patrón de resaltado se usará tanto para rellenar (p. ej., un espacio como en la imagen anterior) como para bordes resaltados.
Nota: Este tema trata de la definición de los valores de los patrones de resaltado usando los entornos Web Central y Smart Client. El tema resalta las diferencias entre los dos entornos.
Para resaltar los elementos en los informes por criterios tales como asignación a departamento o división, debe definir el patrón de resaltado en el campo de patrón de resaltado AutoCAD de la tabla. Por ejemplo, la imagen que se incluye a continuación muestra que se asignó un resaltado de relleno de color sólido al departamento de Operaciones y Mantenimiento; los espacios asignados a este departamento se resaltarán en este color.
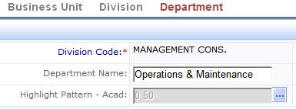
Cuando se define un patrón de resaltado, el campo muestra el color de número o las propiedades del patrón de resaltado. Por ejemplo, la imagen anterior muestra el número de color AutoCAD del resaltado en color sólido asignado a este departamento. Si existe un patrón de sombreado definido, el campo muestra el nombre del patrón de sombreado como texto (por ejemplo, ABOXES), al igual que el ángulo y espaciado del patrón de sombreado (por ejemplo «ABOXES 0.0 120.0»).
Las vistas no en web en Smart Client siguen un comportamiento ligeramente diferente. Si se define un color, estas vistas lo muestran. Pulse sobre la celda y ésta mostrará las propiedades del color como texto. Para los patrones de sombreado, las vistas fuera de Web muestran las propiedades del patrón de sombreado como texto, como las vistas de Web Central.
Tanto Smart Client como Web Central presentan el diálogo Establecer patrón de resaltado para definir las propiedades de los patrones de resaltado. Para acceder a este diálogo:

El diálogo Establecer patrón de resaltado ofrece las mismas opciones, independientemente de que se acceda desde Web Central o Smart Client.
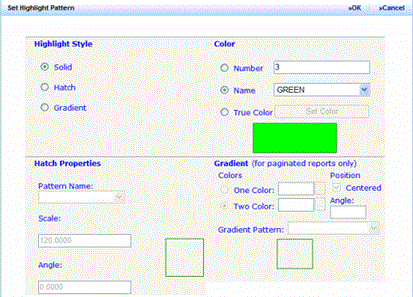
Según se mencionó, se dispone de algunos tipos de patrones de resaltado. Considere las maneras principales en las que distribuirá sus dibujos resaltados. Por ejemplo: ¿se muestran los dibujos resaltados en pantalla? ¿se imprimen en impresoras a color o en blanco y negro? ¿se usan en informes paginados?
A continuación se incluyen algunas pautas generales:
Sugerencia 1: Debe definir un estilo de resaltado único para cada registro, de forma que las consultas usen un patrón único para identificar cada conjunto de elementos.
Sugerencia 2: Si va a resaltar usando este valor en consultas que usen bordes resaltados, no escoja un patrón de sombreado. Los bordes resaltados no admiten patrones de sombreado.
Sugerencia 3: Si un registro no tiene un valor para su campo de patrón de resaltado de AutoCAD, las consultas pasan por alto los símbolos de activos asignados a este propietario y no los resaltan.
Nota: En Smart Client, únicamente está activa la opción Color verdadero.
Nota: ARCHIBUS incluye un conjunto de patrones de sombreado estándar que están definidos en el archivo WEB-INF\config\context\controls\drawing/hpattern.properties. Si desea personalizar este conjunto de patrones de sombreado o crear los suyos propios, los usuarios con los conocimientos adecuados pueden editar este archivo. Antes de usar patrones de sombreado editados en dibujos o informes paginados, deberá reiniciar el servidor web y borrar la memoria caché del lado del cliente.
Recuerde que los gradientes únicamente son aplicables a los informes paginados. Si establece un patrón de gradiente, se mostrará en gris en los dibujos Flash. No puede asignar un patrón para dibujos Flash y otro para los informes paginados.
Cuando se define un gradiente, escoge un patrón de gradiente y los dos colores entre los que el patrón realizará una transición gradual.
Nota: En Smart Client no puede establecer las opciones Gradiente.
| Copyright © 1984-2016, ARCHIBUS, Inc. Todos los derechos reservados. |