
La registrazione degli asset nel sistema di inventario di ARCHIBUS, sia di quelli in fase di ricevimento che già esistenti presso il sito, è importante per garantire che gli asset siano correttamente presi in considerazione. Grazie alla soluzione mobile di ARCHIBUS è possibile eseguire l'inventario degli asset sul campo. L'app è utile ai siti per la registrazione immediata degli asset, al momento stesso del ricevimento nell'area di carico.
Grazie all'app Registrazione asset e apparecchiatura è possibile:
Questo argomento è articolato nelle seguenti sezioni:
Nota: l'app mobile Registrazione asset e apparecchiatura viene utilizzata insieme alle applicazioni Portale Asset, Gestione Asset o Gestione asset aziendali di Web Central. Il sito deve disporre di una queste applicazioni affinché gli utenti mobili possano accedere all'inventario delle apparecchiature elaborato in Web Central e caricarvi le modifiche mediante l'app mobile Registrazione asset e apparecchiatura.
Lavorando con l'app mobile Registrazione asset e apparecchiatura si può notare che l'applicazione comprende un'icona di codici a barre accanto ad alcuni campi. Dal momento che i responsabili degli inventari spesso contrassegnano gli elementi con targhette di codici a barre in metallo o in plastica le cui linee rappresentano un valore alfanumerico univoco, è possibile eseguire la scansione di questo codice a barre con il dispositivo mobile per facilitare la ricerca e l'immissione dei dati
Usare il campo codice a barre per:
Per ulteriori informazioni, vedere:
La prima schermata dell'app mobile presenta un modulo per la ricerca di record esistenti.
Se si immette un nuovo elemento, eseguire la ricerca per assicurarsi che l'asset non esista già. Se l'asset è dotato di una targhetta con codice a barre, è possibile toccare l'icona del codice sull'app mobile ed acquisirlo. L'app mobile converte il valore del codice a barre in un valore alfanumerico e lo visualizza nella casella di ricerca.

Se il sistema rileva che esiste già un record di questo valore, genera un messaggio informativo per l'utente.
Se il sistema non trova un record con questo valore, è possibile procedere con i passaggi per l'aggiunta di nuovi asset.
Nota: quando si utilizza la funzione di ricerca, in realtà viene eseguita la ricerca di record sul server, non viene eseguita la ricerca di record che sono stati scaricati sul dispositivo mobile. Pertanto, il server deve essere attivo affinché il comando di ricerca possa accedervi.
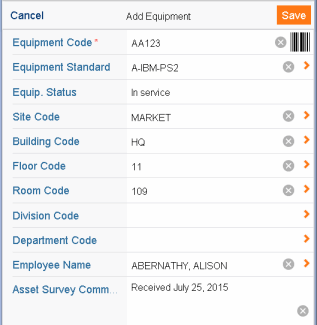
Nota: il sito dell'utente deciderà come deve essere completato il campo Stato. Potrebbe essere opportuno attendere prima di impostarlo su "Fuori servizio" quando si registrano inizialmente gli elementi e quindi modificare questo valore su "In servizio" una volta che gli elementi vengono consegnati al personale.
Si noti lo stato "Mancante": in genere, quando si immettono nuovi elementi non è necessario utilizzare questo valore. Tuttavia, quando si aggiungono asset con un metodo ad hoc, potrebbe essere necessario utilizzare il valore Mancante. Ad esempio, supponiamo che un addetto disponga di un ordine di lavoro per apparecchiature di laboratorio e riscontri che non si trovano nell'inventario, in questo caso può utilizzare l'app per aggiungerle all'inventario. In fase di raccolta delle informazioni, il responsabile del laboratorio fa riferimento ad alcuni altri elementi che potrebbero mancare dall'inventario. L'addetto dovrebbe eseguire la ricerca nell'inventario e aggiungervi tutti gli elementi mancanti. Uno degli elementi indicati potrebbe mancare dal laboratorio e in questo caso verrebbe immesso con lo stato impostato su Mancante.
Nota: se è stato scaricato solo un sito o un edificio, il sistema completa automaticamente i campi Codice sito e Codice edificio con il valore scaricato. In caso contrario, l'utente può compilare questi campi scegliendo i valori da un elenco di siti ed edifici scaricati.
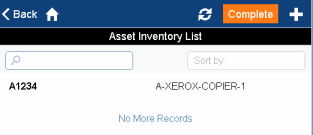
I responsabili degli inventari e delle strutture spesso ricevono molti asset per volta e devono inserirli nel sistema. Ad esempio, potrebbero ricevere una spedizione di nuovi PC presso il molo di ricevimento e doverli registrare nel sistema. È possibile impostare i dati comuni per l'immissione più efficiente dei dati, inoltre, se non si esegue la scansione delle targhette con i codici a barre, è possibile impostare un sistema di numerazione.
Impostare il metodo di inventario per specificare come creare più asset:
| Impostare il metodo di inventario per... |
... e il sistema...
|
|---|---|
| Lettura di codici a barre | porta al modulo Aggiungi apparecchiatura. Completare il Codice apparecchiatura digitando un valore o eseguendo la scansione del codice a barre dell'elemento fisico. Una volta completato il modulo, toccare Avanti per elaborare il record e immettere il valore successivo. Dopo aver compilato tutti i record, toccare Fine per consentire al sistema di visualizzare i nuovi e record nel modulo Elenco inventario asset. |
| Valori incrementali | genera nuovi record basati sul numero iniziale e sullo schema di numerazione definito dall'utente. Il sistema visualizza i record generati nel modulo Elenco inventario asset. |
Indipendentemente dal fatto di definire gli schemi numerici o di immettere i valori manualmente, oppure di eseguire la scansione dei codici a barre, è necessario impostare il Conteggio totale per indicare il numero di elementi che si prevede di immettere con queste informazioni.
Nella schermata Dati sugli asset comuni, completare il maggior numero possibile di campi secondo quanto pertinente per la serie di asset che verranno aggiunti. Ad esempio, nell'immagine riportata sotto, tutti gli asset da registrare sono dello stesso tipo (A-PC), verranno utilizzati dallo stesso reparto e si troveranno sullo stesso piano. Quando si creano i record, il sistema completa questi campi con i valori comuni. Al momento della consegna di ciascun PC al rispettivo dipendente, l'utente può inserire i valori specifici, quali il locale in cui sarà ubicato l'elemento e il dipendente che lo utilizzerà.
Completare il maggior numero possibile di campi comuni, secondo quanto più opportuno per la propria attività aziendale. Ad esempio, se si immette una serie di elementi alla volta che devono essere usati da vari reparti ma che sono ubicati sullo stesso piano, è possibile completare semplicemente i campi Sito, Edificio e Piano. È possibile comunque modificare i record generati in qualsiasi momento per fornire ulteriori informazioni.

| Campo | Valore |
|---|---|
| Ottieni ultimo numero |
Per generare il successivo numero sequenziale, toccare questa opzione e il sistema richiede al server di trovare il numero più alto nell'inventario. Il sistema visualizza questo valore nel campo e aggiorna il Numero d'inizio con il successivo valore sequenziale. Ad esempio, se il numero più alto dell'inventario sul server è 1001, toccare questa opzione, il sistema completa il campo Ottieni ultimo numero con il valore 1001 e imposta il Numero d'inizio su 1002. Poiché il comando esegue un'interrogazione sul server, accertarsi di aver sincronizzato il proprio lavoro e caricato gli eventuali record creati. Se non è stata eseguita la sincronizzazione, quando il sistema interroga il server non include nella sua ricerca la serie più aggiornata di voci. Questo campo viene visualizzato in arancione per ricordare all'utente di verificare i valori esistenti nel server del database. |
| Numero d'inizio |
Se si completa Ottieni ultimo numero, il sistema completa questo campo con il successivo numero sequenziale. Se non si desidera lavorare dall'ultimo numero, immettere il valore dal quale il sistema deve iniziare a numerare i record. Ad esempio, se si imposta questo campo su 100 e non si definiscono altre opzioni, il sistema genera i record 100, 101, 102 e così via. Se si immette un valore che non finisce con un numero, quando il sistema crea i record aggiunge 000001 al valore indicato in modo da poterlo incrementare. Ad esempio, se si immette "AAB" quale numero d'inizio, il sistema genera i record AAB-000001, AAB-000002 e così via. |
| Prefisso |
Se si desidera utilizzare Ottieni ultimo numero e si vuole trovare un numero che inizia con una lettera o un numero specifico, immetterlo qui. Ad esempio, immettere "A" qui e toccare Ottieni ultimo numero, il sistema troverà quindi il numero più alto che inizia con "A", come "AHU-198". Immettere "1" e il sistema troverà il numero più alto che inizia con "1", come 15678. Se non viene trovata alcuna corrispondenza, il numero successivo sarà il prefisso più 000001. |
Toccare il segno di spunta, il sistema genera i record e li visualizza nell'Elenco inventario asset. Ora è possibile modificare i record o completare e sincronizzare, come descritto di seguito.
Nota: se si imposta uno schema di numerazione, il sistema genera immediatamente i record quando si tocca il segno di spunta nel modulo Dati sugli asset comuni. L'utente non completa questo passaggio.
Se si immettono i valori o di esegue la scansione dei codici a barre, il sistema mostra la schermata Aggiungi apparecchiatura, precompilata con i valori impostati nella schermata Dati sugli asset comuni. Eventualmente è possibile modificare questi valori precompilati.
Completare il Codice apparecchiatura digitando un valore o eseguendo la scansione del codice a barre dell'elemento. Completare gli altri campi secondo necessità e scegliere Avanti per elaborare questo record e immettere i dati per il record successivo.
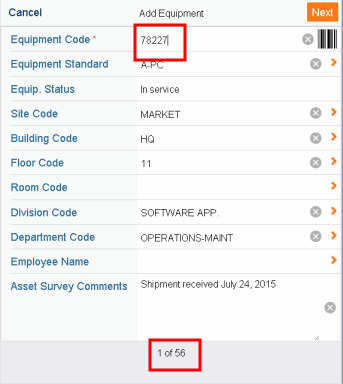
Si noti che la parte inferiore della schermata tiene il conto del numero di record creati fino a quel momento. Ad esempio, nella schermata sopra, l'utente imposta il Conteggio totale su 56 nella schermata Dati sugli asset comuni e ora completa il primo record di questa serie. Nel caso in cui si finisse per avere un numero di elementi inferiore a quello indicato nel Conteggio totale, è possibile toccare il pulsante Annulla per annullare il processo. Toccando Annulla si azzera il processo di numerazione, i record creati fino a quel punto nella sessione vengono salvati e non sono interessati dall'annullamento.
Al termine, il sistema apre la schermata Inventario asset in cui sono elencati tutti i nuovi record. Ora è possibile modificare i record o completare e sincronizzare, come descritto di seguito.
Indipendentemente dal fatto di aver registrato i propri asset
il sistema apre l'Elenco inventario asset, in cui si possono visualizzare tutti i record creati dall'ultima sincronizzazione. Da qui, è possibile modificare qualsiasi record creato in questa sessione toccandolo e completando il modulo Modifica apparecchiature.
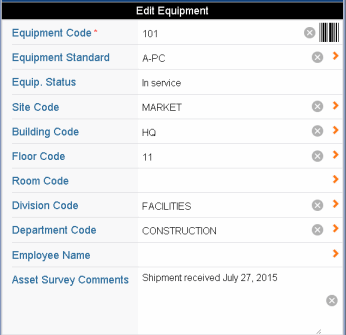
Si noti che l'app non include un pulsante per l'eliminazione dei record. Se si crea un record e successivamente si decide che non è necessario, occorre caricarlo sul server al momento della sincronizzazione. È possibile eliminare il record utilizzando Web Central. Per aiutare a ricordare di eliminare il record in Web Central, è possibile inserire un commento prima del caricamento.
Al termine dell'immissione degli elementi e dell'eventuale modifica, l'utente può completare ed eseguire la sincronizzazione.
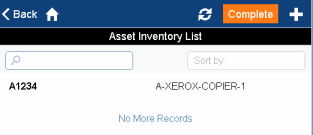
salva le modifiche in una tabella intermedia (la tabella eq_sync) senza modificare la tabella Apparecchiature.
| Copyright © 1984-2016, ARCHIBUS, Inc. Tutti i diritti riservati. |