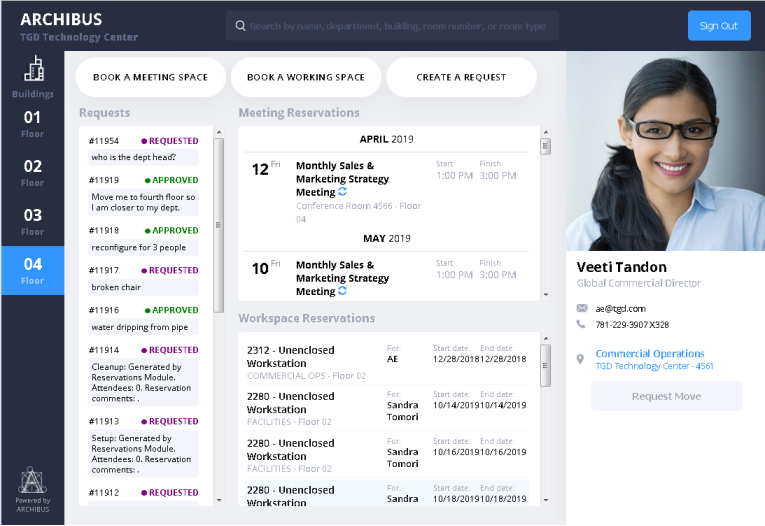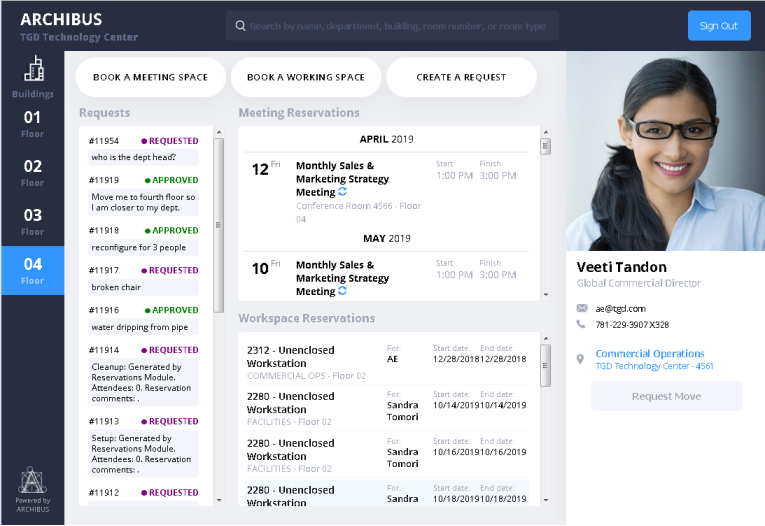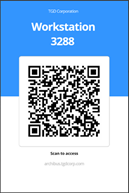Open topic with navigation
What's New in ARCHIBUS V.24.1?
Self-service at the Speed of Business
The new self-service ARCHIBUS Workplace interface is a responsive Web application that makes it easy for anyone to request maintenance and services, reserve spaces, and find everything they need. With a seamless experience across phones, tablets, desktops and kiosks, ARCHIBUS Workplace connects users to their workstations, conference rooms, and equipment through an easy online system, complete with interactive floor plans and QR codes. With Workplace, users can also view the requests they have made.
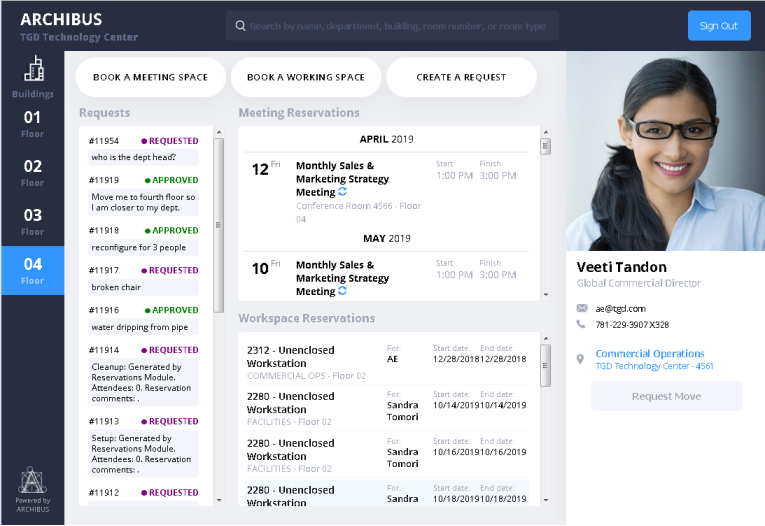
When managers sign into ARCHIBUS Workplace, they receive additional features for tracking all requests in one place and accessing alerts and metrics to optimize their workplace strategy.
There are a few ways to access ARCHIBUS Workplace:
- launch the application from a URL.
- launch the application from a QR-code attached to workstations, conference rooms, or equipment.
- sign in as a guest on a walk-up kiosk.
- access it from your phone or tablet. On phones and mobile devices, the application supports the "Add to home screen" function, meaning that it appears on the home screen as an application; however, it needs no installation and requires no sync.
Procedures
To load ARCHIBUS Workplace
- Use a URL in the form http://localhost:8080/archibus/workplace
- The sample data user "AE" has the GUEST role and demonstrates features for general staff
- The sample data user "AEM" has the Manager Role and illustrates the additional features for managers.
To designate a device as a lobby kiosk or a room kiosk
- From that device, load the Define Kiosks view, select the device, ensure that the Equipment Standard is Kiosk-Lobby or Kiosk-Conference and that the Building, Floor, and Room location is correct. Then press Register Device.
- Load to the ARCHIBUS Workplace with a URL in the form: http://localhost:8080/archibus/workplace
- Sign in as a Guest.
- You may also wish to set the device itself in Kiosk mode to restrict access to only this application (for example, by using Guided Access features on iOS devices, Android Kiosk mode on Android devices, or Assigned Access on Windows 10 devices).
To print QR codes for rooms or equipment
- Load the Define Rooms or Define Equipment view.
- Select one or more room or equipment items, and then press Print QR Labels. This generates a Word document in the standard Avery Business Card 5871 or Avery Index Card 5388 format for printing on cardstock and inserting into standard adhesive plastic sleeves.
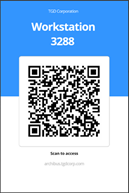
To add ARCHIBUS Workplace to the home page of a phone or tablet
The application contains the necessary web manifest entries so that users can add the dashboard as an application on the home page of their phone or tablet:
- On Google Chrome (Android), press the three dot menu at the top of the page, and select the “Add to Home screen” option.
- On Safari (iOS), press the bookmark icon at the bottom of the page, and select the “Add to Home screen” option.
Help topics
Workplace Services / ARCHIBUS Workplace / Using ARCHIBUS Workplace
Workplace Services / ARCHIBUS Workplace / Define Kiosks
Workplace Services / ARCHIBUS Workplace / Create QR Code Labels for Rooms and Equipment
Workplace Services / ARCHIBUS Workplace / Learning to Use ARCHIBUS Workplace
.
| Copyright © 1984-2019, ARCHIBUS, Inc. All rights reserved.
|