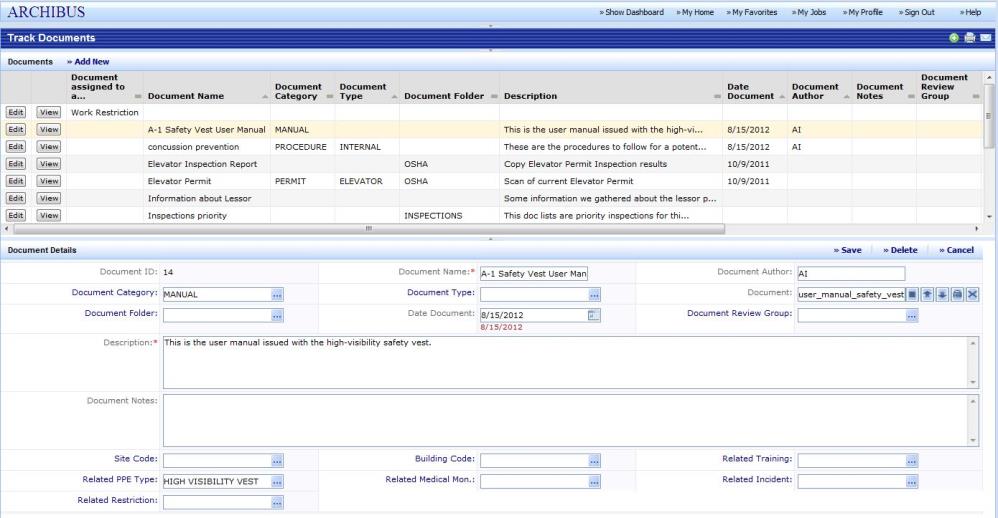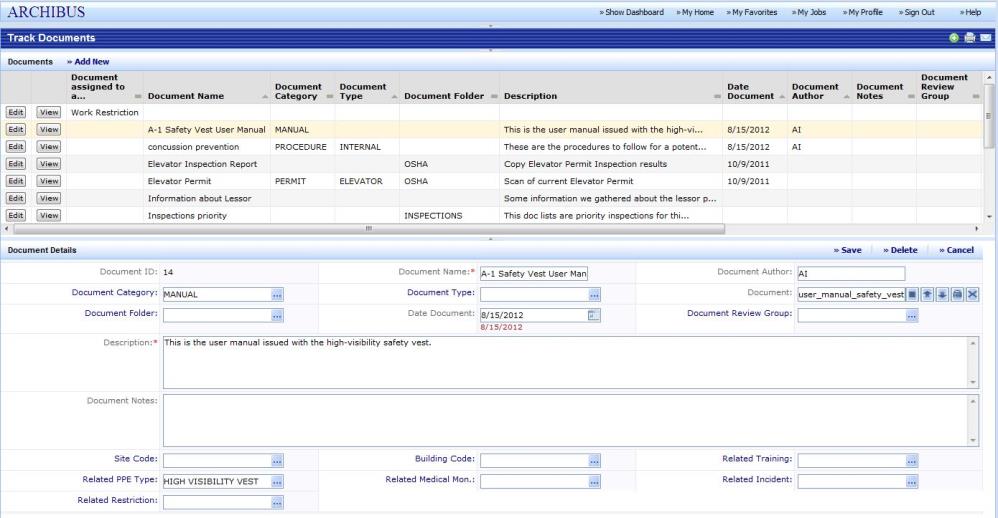Open topic with navigation
Environmental & Risk Management / Environmental Health & Safety / Objectives
Safety Officers Manage Documentation on Accidents and the Corporate Safety Program
Objective
Administrating a corporate safety program can involve managing many safety-related documents, including accident reports, accident witness statements, accident investigation analysis, photographs of accident sites, corporate safety procedure manuals, user manuals for personal protective equipment (PPE), training manuals, training exam results, medical exam documents for employees injured on the job, medical exam checklists, OSHA publications, and so on.
With this quantity of documents, safety officers need a tool for organizing and storing their safety-related documents that allows for easy access and retrieval of documents. Access to safety-related documentation is extremely important when settling disability and worker compensation claims, proving adherence to government regulations, filing OSHA reports, and so on.
Solution
The ARCHIBUS Environmental Health & Safety application takes advantage of the ARCHIBUS and provides several opportunities for users to add to the system (PDFs, images, Word files) that provide further details on , , execution of safety program requirements, (such as receipt of PPE), and so on. While working directly with the EH&S task at hand, users can add a document that provides further support of this issue. Depending on security settings, they can optionally check in updated versions of the document, lock the document from other users, edit the document, and so forth.
In addition to supporting the linking of documents with EH&S records, the EH&S application supports a , which enables users directly add documents to the system without necessarily attaching them to a record. This is handy for adding general documents, such as procedure manuals, and corporate safety policies that are not associated with a particular record. Additionally, users can add new documents that are related to specific safety issues and requirements without having to load a specific task. In this case, the user adds the document to the library and completes fields such as "Related Incident" or "Related Training" so that they can link the document to an existing record.
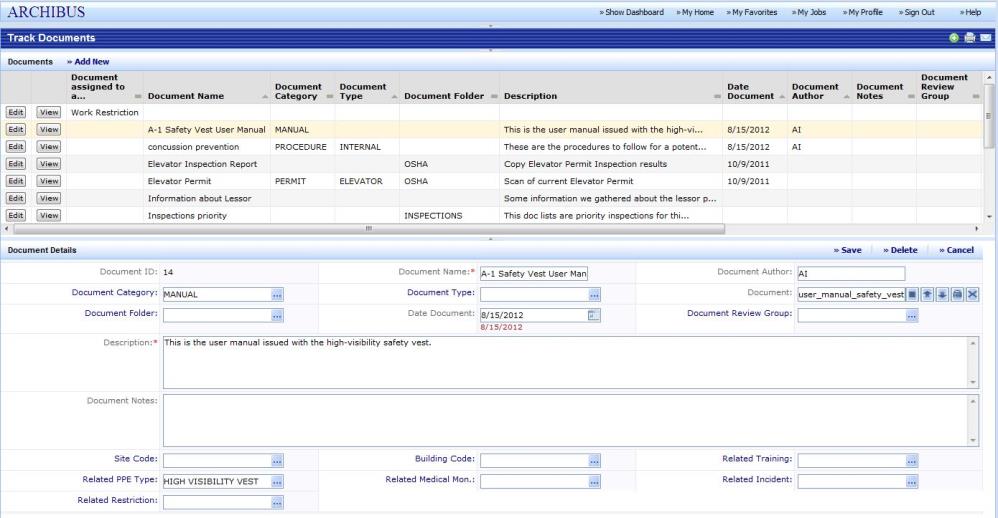
Users can search the library for EH&S documents according to criteria such as date, type, author, location, and type of EH&S document (does it pertain to an accident, work restriction, of safety program requirement)? If documents were added to the system using a folder hierarchy or were classified by category, users can search for documents according to these criteria. Safety officers do not need to load a specific task and record to see a safety document; they can access all safety-related documents from on convenient place.
The document library also provides access to the tools of the document management system, enabling users to lock, edit, check in new document versions, and so on directly from the library.
For more information, see EH&S Documents: Overview.
Procedures
Business Process Owner Sets Up a Folder Structure and Search Categories for Organizing Documents within the Library
To organize EH&S documents for easy retrieval, many sites set up a folder structure so that users can drill down to the appropriate folder when adding documents to the library. Sites may also want to set up a system of categories and types so that users can classify their documents when adding them to the library, such as categorizing them by permits, procedures, violations, and accidents. Setting up this organizational structure is well worth the effort for sites that have an extensive library of safety-related documents and want to encourage users to add documents according to a defined structure.
- Run the EH&S - Background Data / Define Document Library Folders task to define a folder hierarchy for storing safety-related documents within the library. You can develop as many levels in the hierarchy as your site desires.
- Run the EH&S - Background Data / Define Document Categories and Types task to define a system for categorizing your safety-related documents.
Search for Documents in the Library
- Load the Documentation / Manage Document Library task.
- In the library's search pane, enter your search criteria, such as author, date, incident number, category.
- If your site uses a folder hierarchy, you can specify the folder in which you think the document is located.
- Suppose you want to see all restriction-related documents. Complete the "Related To" field with "Work Restriction."
- The system presents all library entries meeting your search criteria. From this list, you can open the desired document.
View a Document in the Library
- Load the Documentation / Manage Document Library task.
- Search for the document by completing options in the search filter.
- From the search results, locate your desired document.
- Choose the View button. The system opens a pop-up window and displays the selected document in its native application (MS Word, Acrobat, Notepad, etc.).
Edit the Properties of a Library Document
Once a document exists in the library, you may wish to provide further information about it, such as enter its author or category, or move it to another folder in the hierarchy.
- Load the Documentation/Manage Document Library task.
- Search for the document by completing the search filter.
- From the search results, locate your desired document.
- Choose the Edit button. The system lists all the library properties of this document. Edit these options as necessary.
Check in a New Version, Delete, Edit, Unlock, or Lock a Document in the Library
Note that security settings and the implementation of the document management system at your site may limit you from performing these functions.
- Load the Documentation / Manage Document Library task.
- Search for the document by completing the search filter.
- From the search results, locate your desired document.
- Choose the Edit button. The system lists all the library properties of this document and displays the with a series of controls for opening the document, checking in a new version, locking and unlocking the document, and deleting the document. Use these buttons to perform the desired task. For more information, see Working with Documents in the Document Library.
Add to the Library a General Safety Document
While you can associate safety documents with specific work restrictions, incidents, and safety program requirements, sometimes you want to add general safety-related documents that are independent of safety program records. For example, you may want to add publications from OSHA and other regulatory agencies, corporate safety manuals, or safety audit reports.
- Load the Documentation / Manage Document Library task.
- Choose Add New.
- Use the document library fields to describe and categorize your document and optionally place it within a folder. The more information you provide about this document, the easier it will be to find it in the library.
- Do not complete the fields for related work restrictions, incidents, training, PPE, or medical monitoring.
- Save your description.
- The program activates the Document field. Use the Up arrow button to access features for checking in a new document.
Add to the Library an Incident-Specific Document
You can add a document to the library and associate it with an existing workplace accident ).
Prerequisite: Enter the incident into the system using the Track / Track Incidents task or Incident Incident Reporting / Report Incident (Occasional User) task.
- Load the Documentation / Manage Document Library task.
- Choose Add New.
- Use the document library fields to describe and categorize your document and optionally place it within a folder. The more information you provide about this document, the easier it will be to find it in the library.
- Associate this document with the incident to which it pertains by completing the Related Incident field .
- Save your description.
- The program activates the Document field. Use the Up arrow button to access features for checking in a new document.
Add to the Library an Incident-Specific Document Using the Incident Task
As part of documenting the incident with the Track / Track Incident task, you can add documents to the incident. You can specify the folder, category, type, and other information that will help you identify these documents. The system automatically adds the documents to the library.
- Run the Track / Track Incidents task and enter basic information about your incident.
- Move to the Documentation tab.
- Click the Add New button and the system presents a form for describing your document.
- Complete the form's fields to describe and categorize your document and optionally place it within a folder. The more information you provide about this document, the easier it will be to find it in the library.
- Save your description. The system automatically completes the Related Incident field of the document description record with this incident.
- The program activates the Document field. Use the Up arrow button to access features for checking in a new document. For more information, see Track Incident task / Documentation tab,
Add to the Library a Work Restriction-Specific Document
You can add a document to the library and associate it with an existing .
Prerequisite: Enter the work restriction into the system using the Track / Work Restrictions task.
- Load the Documentation / Manage Document Library task.
- Choose Add New.
- Use the document library fields to describe and categorize your document and optionally place it within a folder. The more information you provide about this document, the easier it will be to find it in the library.
- Be sure to complete the Related Restriction field with the work restriction to which this document pertains.
- Save your description.
- The program activates the Document field. Use the Up arrow button to access features for checking in a new document.
Add to the Library a Work Restriction-Specific Document Using a Work Restriction Task
As part of documenting a work restriction with the Track / Track Work Restriction task, you can add a document to the work restriction. The system automatically adds the document to the library.
- Run the Track / Track Work Restrictions task and choose the employee to which this work restriction pertains.
- Choose Add New and enter basic information about your work restriction.
- Save your work restriction.
- The program activates the Work Restriction Document field. Use the Up arrow button to access features for checking in a new document.
- Save your record. The system automatically adds the document to the library and completes the Related Restriction field. For more information, see Track Work Restrictions task.
Add to the Library a Document Supporting a General Safety Requirement
As part of the general description of a safety program requirement (a , , or medical monitoring requirement), you may wish to attach a document supporting this requirement. For example, you may wish to attach the course training outline and exam, the user manual for a PPE item, or a description of the eye exam that employees must pass for this job.
Prerequisite: Enter the safety program requirements into the system using the EH&S - Background Data / Define PPE Types, EH&S - Background Data / Define Training Programs, and EH&S - Background Data / Define Medical Monitoring tasks.
- Load the Documentation / Manage Document Library task.
- Choose Add New.
- Use the document library fields to describe and categorize your document and optionally place it within a folder. The more information you provide about this document, the easier it will be to find it in the library.
- Be sure to complete the Related PPE, Related Training, or Related Medical Monitoring field with the safety requirement to which this document pertains.
- Save your description.
- The program activates the Document field. Use the Up arrow button to access features for checking in a new document.
Add to the Library a Document on the Execution of a Specific Employee's Safety Requirement
As part of documenting an employee's execution of a particular safety program requirement ( or ), you can add a document to the requirement record for this employee. For example, you may wish to add exam results, a copy of the certification document, a scan of the signed receipt acknowledging delivery of PPE.
The system automatically adds the safety requirement document to the library.
Prerequisite: Establish the training and PPE requirements. Schedule these requirements for employees.
- Run one of the following tasks:
- For training, choose the training program.
- Choose the employee to which this safety or training requirement pertains.
- Choose the training event or the PPE delivery event for this employee.
- The system presents a form for entering the specifics of this event.
- Locate the Training Document or Delivery Receipt field.
- Use the field's Up arrow button to access features for checking in a new document.
- Save your record. The system automatically adds the document to the library and completes the Related PPE or Related Training field. For more information, see Track Training Programs Assignments and Results task and Tracking PPE for Individual Employees.
| Copyright © 1984-2019, ARCHIBUS, Inc. All rights reserved.
|