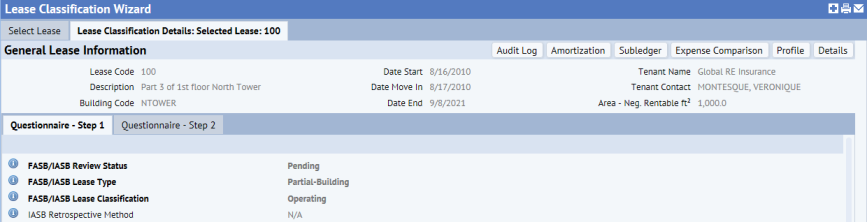
Before running the Real Estate Portfolio Management / Lease Administration / Lease Portfolio / Lease Classification Wizard, review this topic for general information about using the Wizard.
This topic has the following sections:
Use these methods to access the Lease Classification Wizard:
ab-repm-fasb-class-wizard.axvw.At the top of the Wizard's Step 1 tab, you will find important information about the current classification.
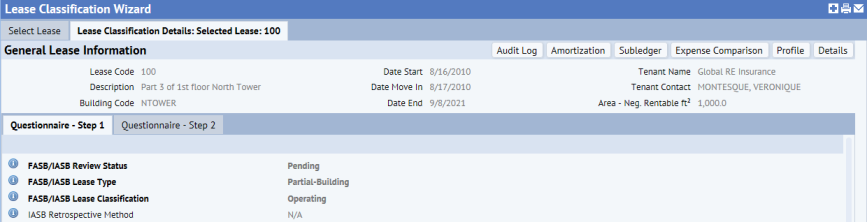
The Wizard presents the following key fields about the lease classification:
| Field | Description |
|---|---|
| FASB/IASB Review Status |
The value for FASB/IASB Review Status describes whether or not the lease has been classified. The Wizard sets this one of the following:
|
| FASB/IASB Lease Type |
The FASB/IASB Lease Type value describes the type of lease (building, equipment, land, and so on). If you have not yet set this option, the Wizard sets it to Pending. You must change this value from Pending in order to work through the Wizard. |
| FASB/IASB Lease Classification |
The Wizard sets this as:
As you work through the Wizard's questions, you will find that some responses automatically trigger the Wizard to update the FASB/IASB Lease Classification field with "Operating" or "Finance" even though you are still working through the questions. As you continue working with the Wizard, this value might change as you complete additional questions or the Wizard makes calculations. |
| IASB Retrospective Method | If you choose "IASB Equipment" or "IASB Building and Land" as the Lease Type, you can set the Retrospective Method. See the discussion on the Step 1 tab. |
Depending on the FASB/IASB Lease Type value of the selected lease, the Wizard presents the appropriate set of questions. The Wizard organizes the questions into a series of tabs:
As you complete the questions on the Step 1 tab, the Wizard determines the next set of questions to present on the next tab. Depending on how you respond to these questions, you are guided to a tab with the next set of questions.
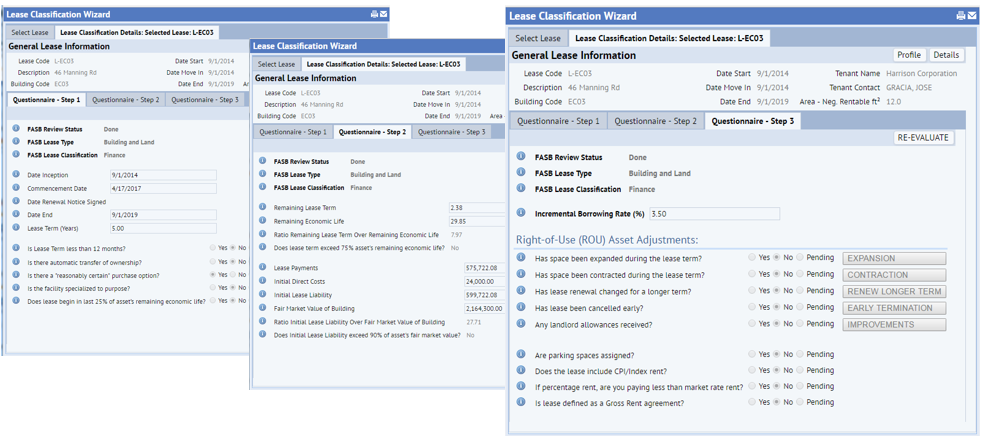
Note the following about completing fields:
As you work through the Wizard's tabs, you can access further details about each question by clicking the question's "i" button. 
Select the Information button, and the system displays a pop-up with an explanation of completing the question. The explanation text derives from FASB publications.
Since the Information buttons provide context help for each option, the online help file does not provide extensive reference material on each option. If you need information on a question or option on the Wizard's forms, simply choose the option's "I" button.
Each of the Wizard's tabs contains an action button in the upper right corner so that you can work through the Wizard. The buttons change as you work through the tabs.

The Wizard has these buttons:
| Button | Action |
|---|---|
|
Step 1 Done |
When you complete the questions on the tab, choose this button to mark the tab as done and have the Wizard move to the Step 2 tab. The wizard recalculates the amortization schedule and updates the |
| Step 2 Done |
When you complete the second tab, choose this button to mark the tab as done and have the Wizard move to the Step 3 tab. The wizard recalculates the amortization schedule and updates the |
| Step 3 Done |
When you complete the third tab, choose this button to mark the tab as done. The wizard recalculates the amortization schedule. If you have edited or changed a right-of-use option, the system moves you to the Step 2 tab so that you can review the new value and make further adjustments if necessary. Otherwise, the Wizard updates the |
| Mark as Done |
For land-only leases, this button appears on the first (and only) tab. The system updates |
| Recalculate Amortization Schedule | At any time when working with the Wizard, you can choose this button to have the Wizard recalculate the amortization schedule. The Wizard automatically recalculates the schedule when you complete the Step 1 Done and Step 2 Done buttons. Use this button to run the recalculations at any time. |
| Restart Wizard |
If you have selected Mark as Done but have not yet submitted the lease classification for approval, you can select this button to return to the tabs and change your responses. You can then continue working through the tabs. When you choose this button, the system sets the following fields to No:
|
| Submit for Approval |
After you complete the classification of a lease and choose the Step Done button, the Wizard presents the Submit for Approval button. This indicates that the classification is complete and the lease is ready for approval. Selecting this button sets |
| Approve buttons | If you have approval access, there are additional buttons. See Approving Classified Leases. |
For the current lease, use these buttons to access additional information about the lease or its current classification.
| Button | Description |
|---|---|
| Audit Log |
Presents the Lease Classification Audit Log report. |
| Amortization |
Presents the Amortization Schedule. |
| Subledger |
Presents the Subledger Report. |
| Expense Comparison | Presents the Expense Comparison Chart |
| Profile | Presents the Lease Profile report, so that you can check details of the lease in a formatted report. You develop the information presented in this report using the Lease Portfolio Console. See Lease Profile. |
| Details | Presents the information developed using the Lease Portfolio Console. Whereas the Lease Profile report presents information in a formatted report, this button presents just the data, without images and formatting. See Lease Details. |
At the end of classifying a lease, you have accomplished the following:
Classifying a Lease: Step 3 (Adjustments to Right-of-Use Options)
| Copyright © 1984-2019, ARCHIBUS, Inc. All rights reserved. |