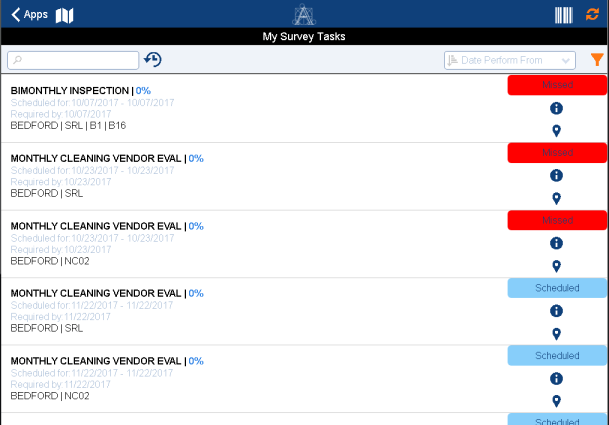
With the ARCHIBUS Compliance application, you document the regulations, requirement programs, and contracts that are necessary to ensure compliance with all types of regulations. Once you document these requirements, field personnel can inspect the facility to verify that it is in compliance with the requirements you have defined using Web Central. For information on documenting your sites compliance programs and contracts, see Environmental & Risk Management / Compliance Management / Overview.
As an aspect of compliance management, field inspectors can use the Compliance Surveys mobile app to:
When the mobile user signs in and syncs, they receive a list of inspections (action items) to address. This list is from the compliance events assigned to the user; these events, in turn, are associated with either a contract term or program requirement. The location or equipment item to visit is associated with the contract term or program requirement.
The questions that appear on the mobile app are based on the extended questionnaire that the compliance manager developed and associated with the contract term or program requirement, which, in turn, is associated with the event.
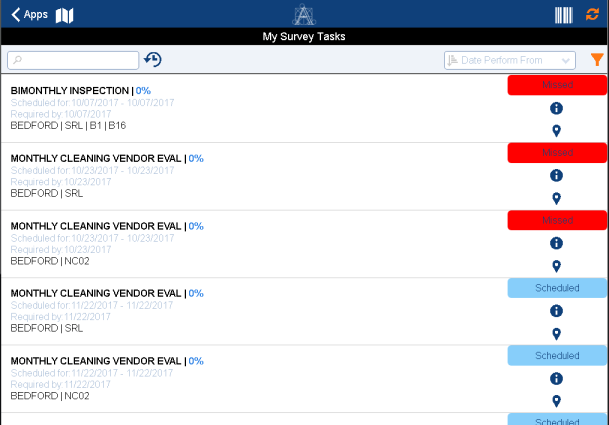
Clicking on a survey task (action item) presents the questionnaire for the inspector to complete.
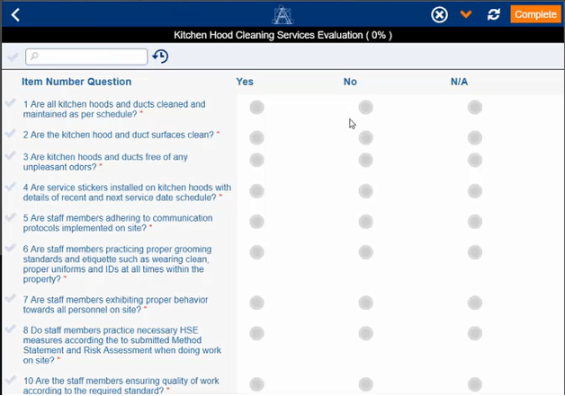
The action items that are downloaded:
COMPLIANCE - EVENT.Reviews the task list, using the color-coded status to prioritize them. For information on the statuses, see Compliance Management / Compliance Program Manager / Managing Compliance Events / Manage All Events. The statuses are:
| Button | Description |
|---|---|
 | Opens a pop-up window that displays basic information about the survey. Reviewing the description and details of a survey is handy for understanding the scope of a survey task and associated questionnaire . |
 | Moves to a new screen from which you can display, if available, a site plan or floor plan highlighting the location to survey. |
If you un-register the device, you will lose all the data.
(activity_log.status = 'COMPLETED') from the list of survey tasks. The inspector may want to change the response to a question, either after they have completed the survey or while they are still working on it.
If the inspector has already completed the survey and has not yet synced, the event will appear as Completed (green) in the event list. Tap the event, and the app opens the questionnaire with the responses so that the inspector can change them as needed. When the inspector completes the corrections, they tap Complete again to reset the status to Completed.
If the inspector has already synced, the survey will not appear on the app. In this case, the inspector can make further changes in Web Central. Or, as another option, the Survey Manager can use Web Central to change the status of the compliance event and thus the inspector can get it back on the mobile.
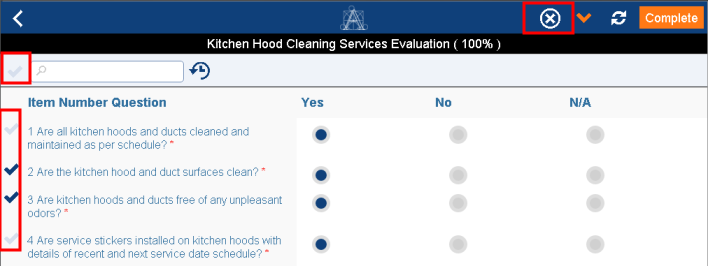
To change responses:
Suppose an inspector (Inspector A) takes a leave from the survey work and will not immediately be addressing it. If an inspector knows that they will not be able to complete assigned surveys, they should sync before going on leave so that the app can submit to Web Central the latest findings, including responses for questionnaires that are not yet set to Completed.
Next, the Web Central Survey Manager can re-assign the compliance events (survey tasks) to a different inspector (Inspector B) using the Compliance Management / Compliance Program Manager / Manage All Compliance Events task. When the Inspector B syncs the app, they will receive the newly assigned survey tasks. When Inspector A syncs their app when coming back from the leave, any survey tasks that have been re-assigned will not appear in their app session.
Or, if Inspector A has permanently left the company, the IT staff can reset the phone. Resetting the phone or re-registering the app without prior synchronization will remove any finding/ responses to questionnaires and survey tasks data, and that data will not be submitted to Web Central.
If Inspector A does not sync before going on leave, the situation needs to be resolved by the organization's internal policies to avoid data inconsistency. For example, the Web Central Survey Manager might ask Inspector A to clear out the data in the ARCHIBUS app before resuming work.
| Copyright © 1984-2019, ARCHIBUS, Inc. All rights reserved. |