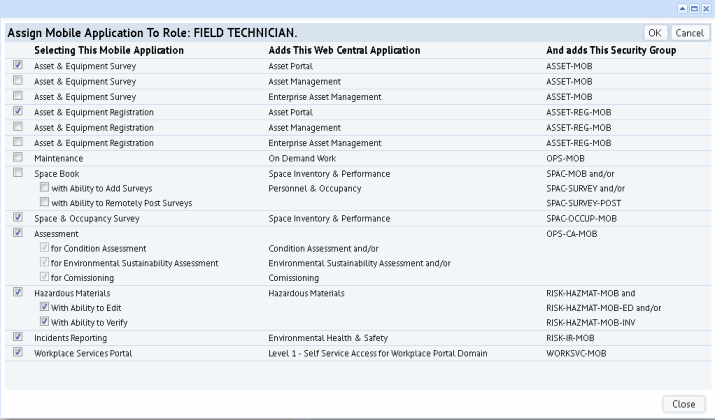
As an ARCHIBUS Administrator, you will need to get your staff up and running with the ARCHIBUS Mobile Client and the ARCHIBUS mobile apps by performing these tasks. If your site wishes to deploy the ARCHIBUS mobile apps, they must:
This topic has the following sections
All mobile users must exist in the ARCHIBUS Users table.
Some system administrators enable the GUEST - MOBILE account for kiosk-style use so that guests can sign in just by selecting the "Sign in as Guest" button. The guest account typically has limited access to features.
To assign a mobile app to a user, you must
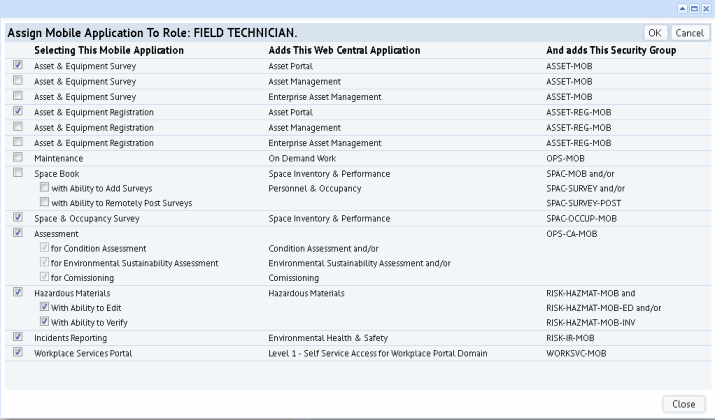
Note: To complete this form with the role's current assignments, the program checks the afm_roleprocs and determines the current assignments. If the security group assignment is missing, the form will create it. If you used the form to make the original assignments, the group assignment will be correct. The form only needs to create it if you manually created assignments and neglected to assign the proper security groups.
Note: Note that there are multiple selections for the Asset & Equipment Survey mobile app and the Asset & Equipment Registration mobile app; this is because the mobile app is offered with all three Asset applications. Choose the entry that corresponds with the Web Central application that your site has purchased. If a role has been associated with all three Web Central applications using Assign Processes to Roles, the next time you access the form, all three check boxes will be selected even if you selected only one checkbox originally. Typically, a site won't have more than one Asset application licensed to a role, so this is not an issue for most users.
Alternatively, you can manually assign the appropriate Web Central application or applications to the user's role:
Note: If you are accustomed to assigning Web Central security groups to users using the "%" methodology, such as assigning all Space security groups using SPAC%, note that mobile does not use this approach. If a mobile app offers multiple security groups, you must explicitly assign each security group to a role. Using a wildcard grants the user the group security permissions allowed by that wildcard, but does not assign mobile apps. The Space Book and Hazardous Materials mobile apps have multiple security groups; see below additional notes for these security groups.
The specific application and security group requirements are:
| If users want this mobile app... | ... they need these Web Central applications assigned to their role ... | ... as well as this security group |
|---|---|---|
| Asset & Equipment Survey |
At least one of: • Asset Portal • Asset Management • Enterprise Asset Management |
ASSET-MOB |
| Asset & Equipment Registration |
At least one of: • Asset Portal • Asset Management • Enterprise Asset Management |
ASSET-REG-MOB |
| Compliance Survey |
At least one of: • Compliance Management • License Level 2 - Work Process ID's of Required Application: AbRiskCompliance |
RISK-COMP-SURVEY-MOB |
| Maintenance (see below for additional tasks) |
On Demand Work | OPS-MOB |
| Space Book
(see below for additional tasks) |
Space Inventory & Performance | SPAC-MOB |
| Space & Occupancy Survey |
Both: • Space Inventory & Performance • Personnel & Occupancy |
SPAC-OCCUP-MOB |
| Assessment (see below for additional tasks) |
At least one of: • Condition Assessment • Environmental Sustainability Assessment • Commissioning |
OPS-CA-MOB |
| Incidents Reporting | Environmental Health & Safety | RISK-IR-MOB |
| Workplace Services Portal |
At least one of: • Service Desk • Reservations |
WORKSVC-MOB |
| Hazardous Materials (see below for additional tasks) |
Hazardous Materials | RISK-HAZMAT-MOB |
| Solution Templates |
Since the Solution Templates mobile app provides examples for customizing mobile apps, the system does not check for licensing for this app. The user does not need specific Web Central applications assigned to their role. |
SYSTEM-MGR-MOB |
Below, are additional notes for some mobile apps.
The RISK-MSDS-MOB role allows for accessing the Hazardous Materials app with reviewing privileges. If a user should also be able to edit data or take surveys, add these security groups to one of the roles to which the user is assigned. The RISK-HAZMAT-MOB--ED and RISK-HAZMAT-MOB--INV roles can be assigned separately or together to the same user if desired.
| Security Group | Description |
|---|---|
| RISK-HAZMAT-MOB-INV |
Enables the Hazardous Materials mobile app with inventory feature of the app. These users can access the Inventory tab, the Close Survey button, and the Verify buttons. Additionally, they can edit the material records and create new records. |
| RISK-HAZMAT-MOB-ED | Enables the Hazardous Materials mobile app with the ability to update material location records. These users can create material records and make changes to records. |
If one of your roles uses the Space Book app and users in this role should also be able to record space survey data, add these security groups to the role.
| Security Group | |
|---|---|
| SPAC-SURVEY | Enables Space Book with survey features. These users post their survey results for review by choosing the app's Complete Survey button; they do not have access to the Close Survey button. A manager then reviews the survey data in Web Central and updates the inventory tables with the survey results. |
| SPAC-SURVEY-POST | Enables Space Book with the survey features, plus the ability to automatically update the inventory tables with survey results. In addition to using the Complete Survey button to upload survey data for review, these users can use the app's Close Survey button, which automatically updates the inventory tables with survey results. |
The Maintenance mobile app has the following additional criteria:
If you want a user of the Maintenance mobile app to be able to use the supervisor features to approve, assign, route, and close work, the make sure that user:
-- or –
The Assessment activities contain forms that enable assessment managers to assign work to individual field technicians using the Assessed By field. In order to have field technicians show up in this list of assessors, assign one of the "Field Assessor" processes to that field technician's role.

The roles for your mobile users mush have read permission to all fields that display, and write permission to all fields of data that update data. You can assign all permissions by adding the "%" wildcard group to a mobile role using the Web Central System Administration / ARCHIBUS System Administration / ARCHIBUS Administrator - User and Security / Assign Security Groups to Roles task.

If you start your database from the ARCHIBUS schema database, all Review and Edit Group definitions will be cleared from the ARCHIBUS Fields table except for the CALCULATED, MAINT MGMT, or SYS-USRMGR. Should you wish to clear all Review and Edit Groups in a similar manner on another database, you can use the SQL statements below.
UPDATE afm_flds SET review_group = NULL WHERE review_group NOT IN ('CALCULATED', 'MAINT MGMT', 'SYS-USRMGR' UPDATE afm_flds SET edit_group = NULL WHERE edit_group NOT IN ('CALCULATED', 'MAINT MGMT', 'SYS-USRMGR')
In some versions of the ARCHIBUS database that are created from scratch or that are upgraded from older versions of the database, your ARCHIBUS database may not contain the mobile security groups. If so, you can add them with the System Administration / ARCHIBUS System Administration / ARCHIBUS Administrator - User and Security / Add or Edit Security Groups task.
As a best practice, you may wish to consider limiting the data that mobile users access on their mobile device by carefully organizing your roles and setting up VPA (Virtual Private ARCHIBUS) restrictions. Limiting data in this manner not only helps you adhere to business practices at your site, but also improves performance on the mobile device. For information, search for "VPA" in ARCHIBUS System Management Help.
You must explicitly enable mobile services. For information, see ARCHIBUS Configuration Options in System Management Help.
If you are using personal-certificate security, disable that certificate on your authentication server.
If you are using ARCHIBUS authentication:
Either you or your business partner can update the ARCHIBUS mobile apps -- either by installing a new ARCHIBUS release or by making changes to the app itself.
To do so:
When the mobile user runs the Sync actions, the action compares the schema of the server-side (Web Central) and the client-side (Mobile Client) in terms of number of fields, field size, and field data type. If a particular table differs, the Mobile Client application will prompt, "This action requires a new format for your data. Doing so will erase any changes you did not previously synchronize. Can this action proceed?"
ARCHIBUS System Management Help covers additional configuration tasks, such as controlling the fields displayed on an audit form and having a mobile app call a workflow rule. For information, see the "Mobile Apps Administrator" section of System Management Help.
| Copyright © 1984-2019, ARCHIBUS, Inc. All rights reserved. |