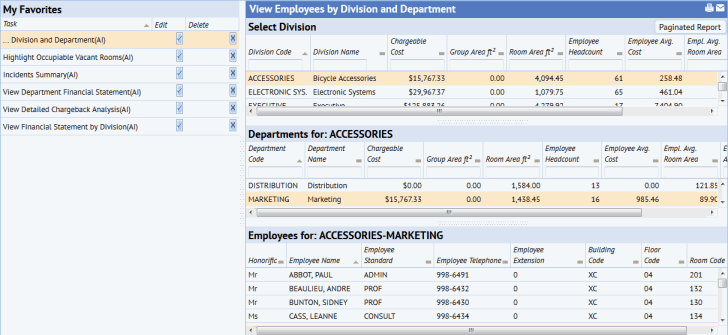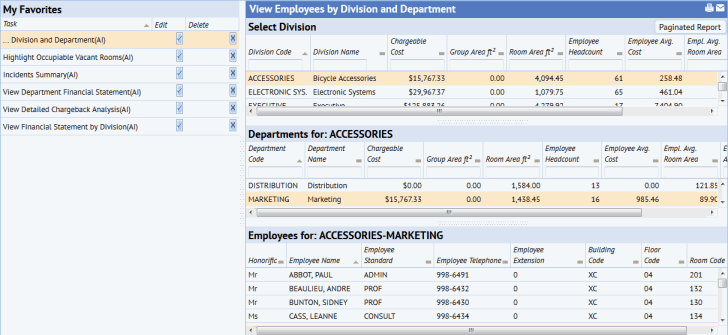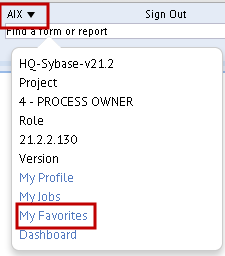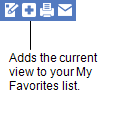Open topic with navigation
Using My Favorites
is a personalized list of your favorite views. Use My Favorites to:
- load with one click views that you frequently access. This can be more efficient than loading them by drilling down through the Process Navigator.
- load views that you've customized using the . Once you customize a view, such as by setting a filter or hiding fields that you don't need, you may want to access the view with these settings in the future. Save it to My Favorites so that you don't need to make the changes each time you load the view
When you add existing views to My Favorites, Web Central copies these views to the schema\per-site\users\username\views folder.
My Favorites replaces the Process Navigator or Dashboard navigation tools. Choose a view from My Favorites, and the system loads it in the right pane.
Note: The My Favorites command is not available if your navigation method is . This is because home pages offer their own My Favorites panel in which you can place favorite views.
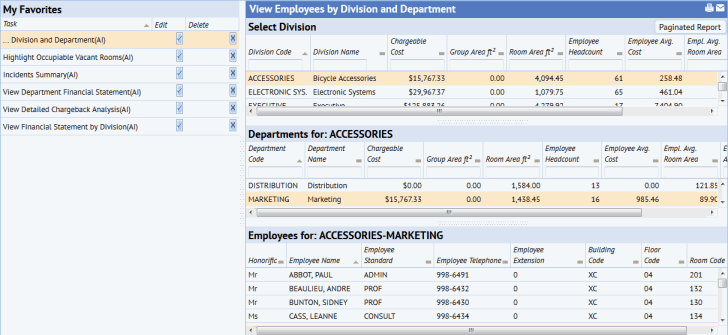
To access My Favorites and load a view:
- Click the triangle located next to your user name at the top of the Web Central page.
- From the drop-down menu, choose My Favorites.
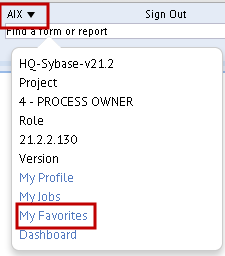
- The system displays My Favorites and hides the Process Navigator or Dashboard.
- From My Favorites, you can load views by clicking on them.
To remove a view from My Favorites:
You may find that you are no longer using a view that you've added to My Favorites.
- Load My Favorites.
- Click the "X" icon in the Delete column for this entry.
To edit a view's title in My Favorites
My Favorites displays the same title as the Process Navigator task. You may wish to edit this title, such as to use your own terminology or abbreviate it. If My Favorites displays an incomplete title indicated by an ellipses, such as "... Division and Department" for the "Employees by Division and Department" view shown in the above image, you can clarify the title displayed by My Favorites.
- In My Favorites, choose the Edit icon for the desired view.
- In the resulting form, edit the text listed in the Task option.
To close My Favorites and return to the Process Navigator or Dashboard:
- Click the triangle located next to your user name at the top of the Web Central page.
- From the drop-down menu, choose Process Navigator or Dashboard. The option that is available to you depends upon if the Process Navigator or Dashboard was open when you chose My Favorites.
To add a view to My Favorites
- Load the desired view.
- Choose the "+" button in the upper right corner.
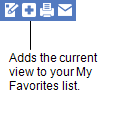
- The system confirms that you want to add this view to My Favorites.
Note that any restrictions or filters you complete before choosing the Add to My Favorites button will not be applied to the view when accessed from My Favorites. To apply a restriction, you must use the Alter View wizard to make your change, and then use the Alter View Wizard to add the altered view to My Favorites. See Customizing Views with the Alter View Wizard
| Copyright © 1984-2019, ARCHIBUS, Inc. All rights reserved.
|