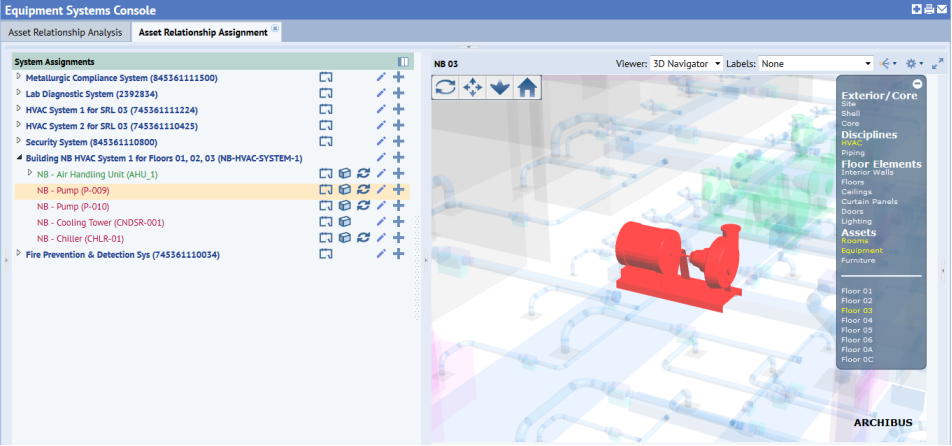
Algunas vistas de ARCHIBUS presentan el Navegador 3D para que pueda acceder a modelos BIM en 3D creados en Revit y guardados como gráficos empresariales tridimensionales, directamente desde informes y vistas de ARCHIBUS. Las vistas que incluyen el Navegador 3D incluyen gráficos empresariales en 3D si están disponibles.
Para visualizar modelos 3D en una vista, hay que:
Las siguientes vistas ofrecen el Navegador 3D:
Al usar el Navegador 3D con el proyecto de ejemplo HQ, seleccione plantas y equipos situados en el edificio NB, ya que los datos de muestra incluyen gráficos empresariales en 3D para dicho edificio.
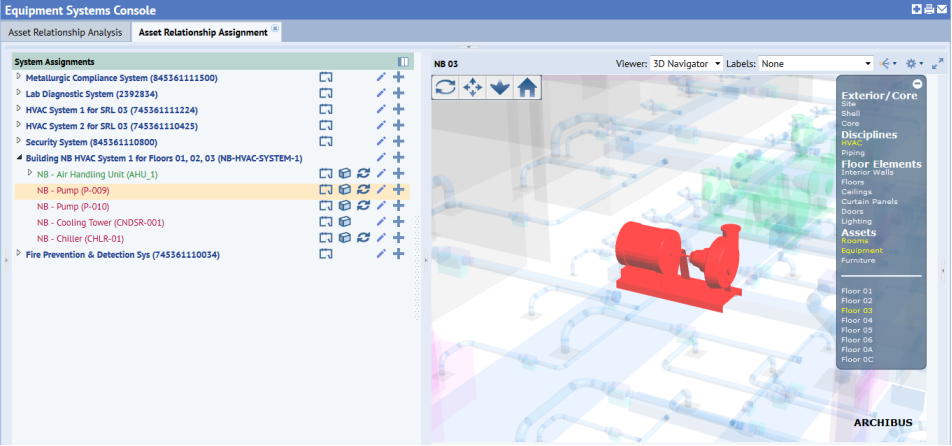
Independientemente de la vista que se abra, el Navegador 3D suele presentar estas opciones:
Use el panel de categorías para controlar las categorías de Revit que muestran los dibujos en el Navegador 3D.
La primera vez que cargue una vista, este panel resaltará en amarillo las categorías que mostrará por defecto el Navegador 3D. Para cambiar esta visualización, puede hacer clic en las entradas del panel para activarlas o desactivarlas.
Los comandos concretos del menú de categorías varían entre cada vista. Al trabajar con la Consola de sistemas de equipos, tenga en cuenta que puede controlar las plantas concretas que mostrará el modelo haciendo clic en las entradas individuales de cada planta, que se enumeran al final del panel. Estas opciones ya no están presentes en la vista Consola de espacios porque el usuario puede seleccionar plantas desde otro panel.
Una vez que termine, puede ocultar el panel Categorías haciendo clic en el botón "menos" situado en la esquina superior derecha del menú.
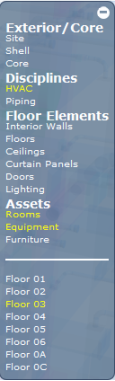
El Navegador 3D cuenta con una barra de herramientas en la esquina superior izquierda que incluye estos comandos:
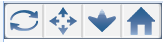
De izquierda a derecha, los iconos son:
| Icono | Acción |
|---|---|
| Órbita |
Arrastre el ratón sobre el dibujo para cambiar el ángulo de la vista. |
| Panorámica |
Arrastre el ratón sobre el dibujo para moverlo. Pulse la tecla Mayús y arrastre el ratón para mover el dibujo. |
| Menú | Muestra el menú contextual, descrito a continuación. |
| Inicio |
Al hacer clic en este icono, se restaura la posición original del dibujo. Para restablecer la posición original, también se puede pulsar la tecla Esc. |
Se puede hacer zoom en los gráficos empresariales en 3D usando estos métodos:
Puede usar menús contextuales para manipular la selección de activos en 3D. Las opciones exactas de los menús 3D dependerán de la vista desde la que se acceda al Navegador 3D. Haga clic en el botón derecho del ratón estando en el Navegador 3D para acceder al menú contextual.
Por ejemplo, el menú contextual de una vista puede ofrecer opciones tales como:
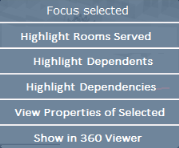
La mayoría de menús contextuales del Navegador 3D ofrecen estos comandos:
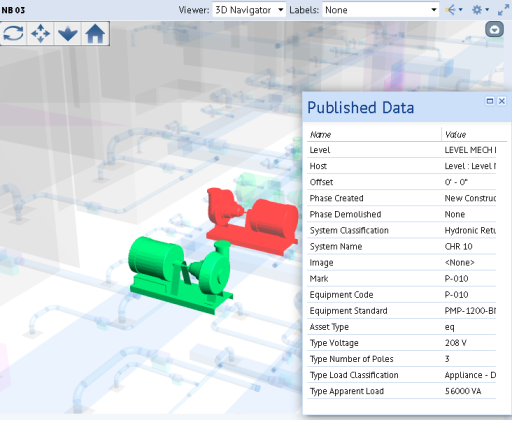
La vista puede incluir un menú como el siguiente para controlar los resaltados y etiquetas en el gráfico en 3D.

Tenga en cuenta que la opción Aísla le permite ver y seleccionar más fácilmente objetos en el modelo 3D. Aún podrá seleccionar elementos sin aislarlos, pero puede resultar difícil. En el menú Aísla, elija el tipo de elemento con el que quiera trabajar y el Navegador 3D se centrará en él.
Por ejemplo, la opción Aislar equipo hace transparente todo lo que no sea equipo para que usted pueda ver a través del modelo y seleccionar el equipo enterrado en él. En la imagen superior, la opción Aísla está configurada en Nada. En la imagen inferior, la opción Aísla está configurada en Equipo.
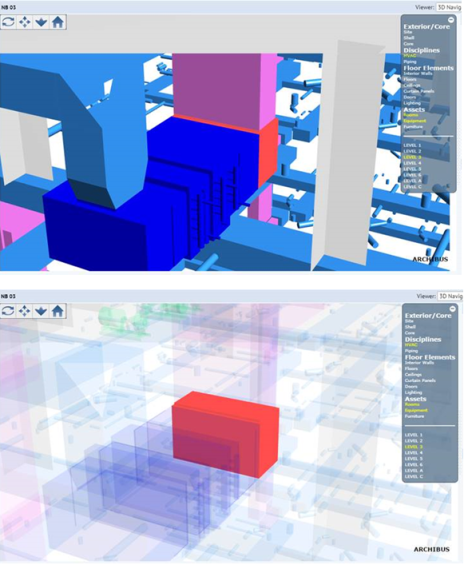
| Copyright © 1984-2019, ARCHIBUS, Inc. Todos los derechos reservados. |