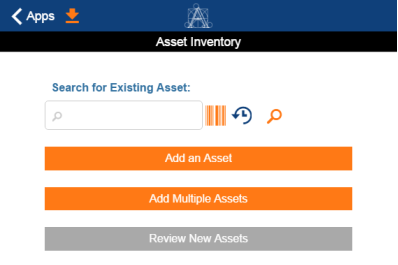
Ouvrir la rubrique avec les liens de navigation
L'enregistrement des actifs dans le système d'inventaire ARCHIBUS, que ce soit au fur et à mesure que vous les recevez ou pour l'enregistrement des actifs existants sur votre site, est une opération importante contribuant à la comptabilisation correcte des actifs. Grâce à la solution mobile ARCHIBUS, vous êtes en mesure d'effectuer l'inventaire de vos actifs sur le terrain. Cette application facilite l'enregistrement des actifs sur les sites au moment même où ils sont reçus sur le quai de chargement.
Avec l'application Enregistrement des actifs et de l'équipement, vous pouvez :
Cette rubrique comprend les sections suivantes :
Remarque : l'application mobile d'enregistrement des actifs et de l'équipement fonctionne conjointement avec les applications Portail de gestion des actifs, Gestion des actifs et Gestion des actifs d'entreprise de Web Central. Votre site doit posséder une licence pour l'une de ces applications afin que les utilisateurs mobiles puissent accéder à l'inventaire d'équipement développé dans Web Central et puissent y transférer les modifications à l'aide de l'application mobile d'enregistrement des actifs et de l'équipement.
Lors de l'utilisation de l'application mobile d'enregistrement des actifs et de l'équipement, vous remarquerez la présence d'une icône de code barres en regard de certains champs. Etant donné que les responsables d'inventaire utilisent souvent des étiquettes en plastique ou en métal sur lesquelles se trouvent des codes barres pour étiqueter les éléments (chacune des lignes du code barres représente une valeur alphanumérique particulière), vous pouvez lire le code barres à l'aide du périphérique mobile pour faciliter les recherches et la saisie des données.
Utilisez le champ de code barres pour :
Pour plus d'informations, reportez-vous aux rubriques :
Le premier écran de l'application mobile affiche un formulaire permettant de rechercher les enregistrements existants.
Si vous saisissez un nouvel actif, effectuez une recherche pour vous assurer qu'il n'existe pas encore. Si l'actif possède un code barres, vous pouvez appuyer sur l'icône de code barres de l'application mobile pour le lire. L'application convertit le code barres en une valeur alphanumérique et l'affiche dans la zone de recherche.
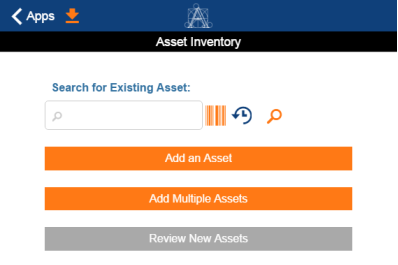
Si le système détecte qu'un enregistrement de cette valeur existe déjà, un message vous en informant s'affiche.
Si le système ne trouve pas d'enregistrement, vous pouvez passer aux étapes d'ajout de nouveaux actifs.
Remarque : lorsque vous utilisez la fonction de recherche, la recherche est effectuée sur le serveur et non parmi les enregistrements qui ont été téléchargés sur le périphérique mobile. Par conséquent, le serveur doit être lancé pour que la commande de recherche puisse y accéder.
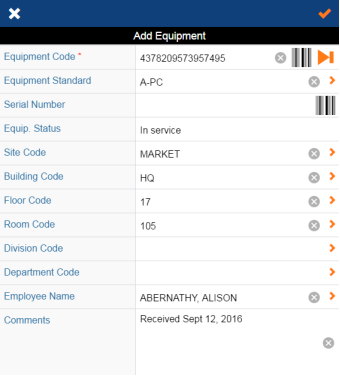
Remarque : Votre site détermine la manière dont vous devez remplir le champ Statut. Vous souhaiterez peut-être d'abord le définir sur « Hors service » lorsque vous enregistrez les éléments, puis modifier la valeur à « En service » lorsque les éléments sont livrés au personnel.
Remarques sur le statut Manquant. En général, lorsque vous saisissez de nouveaux éléments, vous n'aurez pas besoin de cette valeur. Toutefois, si vous ajoutez des actifs ad hoc, il est possible que vous en ayez besoin. Supposons, par exemple, qu'un technicien doive traiter un bon de travaux relatif à un équipement de laboratoire mais qu'il ne le trouve pas dans l'inventaire : il peut utiliser l'application pour l'y ajouter. Lors du rassemblement des informations, le responsable de laboratoire indique plusieurs autres éléments qui ne se trouvent éventuellement pas non plus dans l'inventaire. Le technicien effectue alors une recherche dans l'inventaire et les y ajoute le cas échéant. L'un de ces éléments peut être manquant, et dans ce cas le statut Manquant lui est attribué.
Remarque : si vous n'avez téléchargé qu'un seul site ou bâtiment, le système remplit automatiquement le Code Site et le Code Bâtiment avec la valeur téléchargée. Autrement, vous pouvez remplir ces champs en choisissant une valeur dans la liste des sites et des bâtiments que vous avez téléchargée.
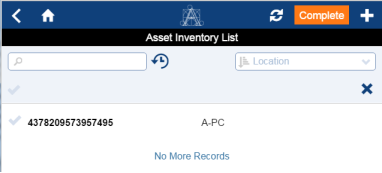
Les responsables d'inventaire et les gestionnaires de patrimoine reçoivent souvent de nombreux actifs à la fois et ont pour tâche de les saisir dans le système. Par exemple, ils peuvent recevoir une cargaison de nouveaux ordinateurs de bureau et doivent les enregistrer dans le système. Il est possible de configurer des données communes afin de rendre la saisie des données plus efficace. En outre, si vous ne lisez pas les codes barres, vous pouvez configurer un système de numérotation.
Définissez Méthode d'inventaire pour indiquer comment vous souhaitez créer plusieurs actifs :
| Définissez Méthode d'inventaire sur ... |
... le système ...
|
|---|---|
| Lecture de codes barres | passe au formulaire Ajouter un équipement. Remplissez Code Equipement en saisissant une valeur ou en lisant le code barres de l'élément. Lorsque vous avez fini, appuyez sur Suivant pour traiter l'enregistrement et saisir la valeur suivante. Une fois tous les enregistrements traités, appuyez sur Terminé. Les nouveaux enregistrements sont alors affichés dans le formulaire Liste d'inventaire d'actifs. |
| Valeurs incrémentales | génère les nouveaux enregistrements en fonction du premier numéro et du modèle de numérotation que vous avez définis. Le système affiche les enregistrements générés dans le formulaire Liste d'inventaire d'actifs. |
Que vous définissiez des modèles de numérotation ou que vous saisissiez une valeur manuellement ou en lisant des codes barres, vous devez régler Décompte total sur le nombre d'éléments que vous allez saisir.
Sur l'écran Données d'actifs communes, remplissez autant de champs qu'il est nécessaire pour le jeu d'actifs que vous allez ajouter. Par exemple, dans l'illustration ci-dessous, tous les actifs à enregistrer sont du même type (A-PC) et seront utilisés par le même service et situés au même étage. Lorsque que vous créez les enregistrements, le système remplira ces champs avec les valeurs communes. Au moment de la livraison de chaque ordinateur à son membre du personnel, vous pourrez saisir les valeurs spécifiques, par exemple la pièce dans laquelle il se trouvera et l'employé qui l'utilisera.
Saisissez autant des champs communs qu'il est approprié à votre mode de fonctionnement. Par exemple, si vous entrez des éléments de divers types qui seront utilisés par plusieurs services mais qui se situeront au même étage, vous pouvez renseigner uniquement les champs Site, Bâtiment et Etage. Vous pourrez toujours éditer ultérieurement les enregistrements générés pour compléter les informations.
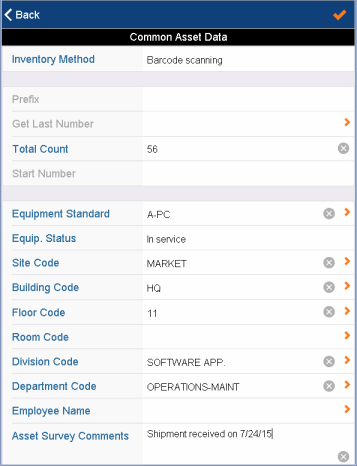
| Champ | Valeur |
|---|---|
| Obtenir le dernier numéro |
Pour générer le numéro séquentiel suivant, appuyez sur cette option. Le système envoie une requête au serveur pour obtenir le numéro le plus élevé dans l'inventaire. La valeur est affichée dans ce champ et le Premier numéro est mis à jour avec la valeur séquentielle suivante. Par exemple, si le numéro le plus élevé est 1001, en appuyant sur cette option, le champ Obtenir le dernier numéro contiendra 1001 et Premier numéro 1002. Etant donné que la commande envoie une requête au serveur, assurez-vous d'avoir synchronisé vos données et transféré les enregistrements que vous avez créés. Si vous n'avez pas effectué de synchronisation, les résultats de la requête au serveur ne porteront pas sur les toutes dernières données en date. Ce champ s'affiche en orange pour vous rappeler de vérifier les valeurs existantes dans le serveur de base de données. |
| Premier numéro |
Si vous remplissez Obtenir le dernier numéro, le système remplira ce champ avec le numéro séquentiel suivant. Si vous ne souhaitez pas vous baser sur le dernier numéro, saisissez la valeur à partir de laquelle vous désirez que le système numérote les enregistrements. Par exemple, si vous réglez ce champ sur 100 sans configurer d'autres options, le système générera les enregistrements 100, 101, 102, etc. Si vous saisissez une valeur qui ne se termine pas par un chiffre, le système y ajoutera 000001 lorsqu'il crée les enregistrements, ce qui permet de l'incrémenter. Par exemple, si vous saisissez « AAB » dans le champ Premier numéro, le système générera les enregistrements AAB-000001, AAB-000002, etc. |
| Préfixe |
Si vous souhaitez utiliser Obtenir le dernier numéro et rechercher un numéro commençant par une lettre ou un chiffre particulier, saisissez-le dans ce champ. Par exemple, saisissez « A », puis appuyez sur Obtenir le dernier numéro : le système recherche le numéro le plus élevé commençant par « A », par ex. « AHU-198 ». Saisissez « 1 » et le système recherche le numéro le plus élevé commençant par « 1 », par ex. 15678. Si aucun résultat n'est trouvé, le numéro suivant est le préfixe suivi de 000001. |
Appuyez sur la coche pour générer les enregistrements et les afficher dans la Liste d'inventaire d'actifs. Vous pouvez maintenant modifier les enregistrements ou terminer et synchroniser comme décrit ci-dessous.
Remarque : si vous définissez un modèle de numérotation, le système génère les enregistrements dès que vous appuyez sur la coche dans le formulaire Données d'actifs communes. Vous n'avez par conséquent pas besoin d'effectuer cette étape.
Si vous saisissez des valeurs ou lisez des codes barres, le système affiche l'écran Ajouter un équipement pré-rempli avec les valeurs que vous avez définies dans Données d'actifs communes. Vous pouvez modifier ces valeurs si vous le désirez.
Remplissez Code Equipement soit en saisissant une valeur, soit en lisant le code barres de l'élément. Remplissez les autres champs comme vous le souhaitez, puis sélectionnez Suivant pour traiter l'enregistrement et saisir les données de l'enregistrement suivant.
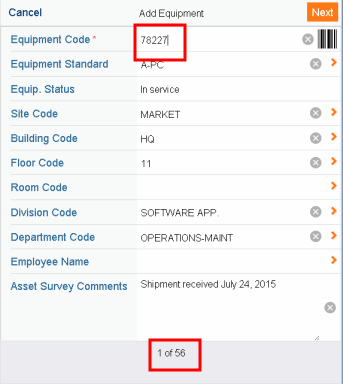
Notez qu'un décompte des enregistrements que vous avez créés jusqu'à présent se trouve en bas de l'écran. Par exemple, dans l'écran ci-dessus, l'utilisateur a défini Décompte total sur 56 dans l'écran Données d'actifs communes et est en train de remplir les données du premier enregistrement. S'il se trouve que vous devez créer moins d'éléments que vous avez stipulés dans Décompte total, vous pouvez appuyer sur le bouton Annuler pour annuler le processus. Cette opération annule la numérotation ; les enregistrements que vous avez créés dans la session sont enregistrés ; l'annulation n'a pas d'impact sur ceux-ci.
Lorsque vous avez terminé, vous êtes acheminé à l'écran Inventaire d'actifs qui affiche les nouveaux enregistrements. Vous pouvez maintenant modifier les enregistrements ou terminer et synchroniser comme décrit ci-dessous.
Que vous ayez enregistrés les actifs en
vous êtes acheminé à la liste Inventaire d'actifs où tous les enregistrements créés depuis la dernière synchronisation sont affichés. Depuis cet écran, vous pouvez modifier les enregistrements créés dans la session en appuyant sur l'enregistrement voulu et en remplissant le formulaire Editer l'équipement.
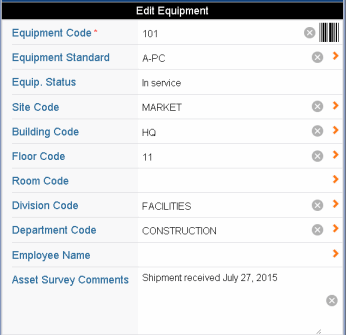
Notez que l'application ne possède pas de bouton de suppression d'enregistrement. Si vous créez un enregistrement et décidez ultérieurement que vous n'en avez pas besoin, vous devez le transférer sur le serveur lors de la synchronisation, puis le supprimer au moyen de Web Central. Pour vous aider à vous souvenir de supprimer l'enregistrement, vous pouvez ajouter un commentaire avant de le transférer.
Lorsque vous avez terminé la saisie et éventuellement l'édition des éléments, vous pouvez terminer et synchroniser.
enregistre les modifications dans une table intermédiaire (table eq_sync) sans modifier la table d'équipement.
| Copyright © 1984-2019, ARCHIBUS, Inc. Tous droits réservés. |