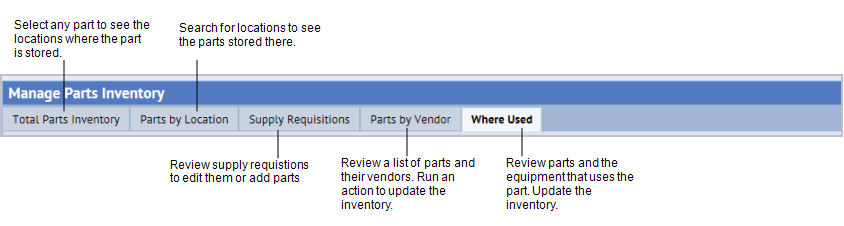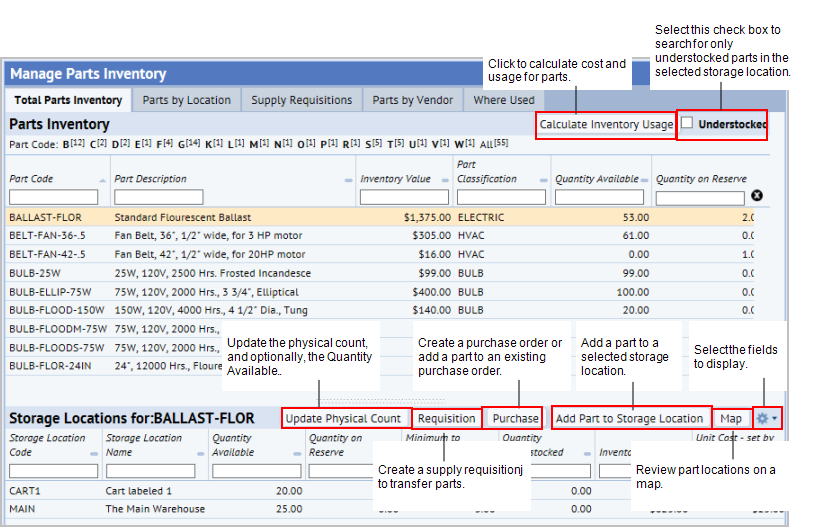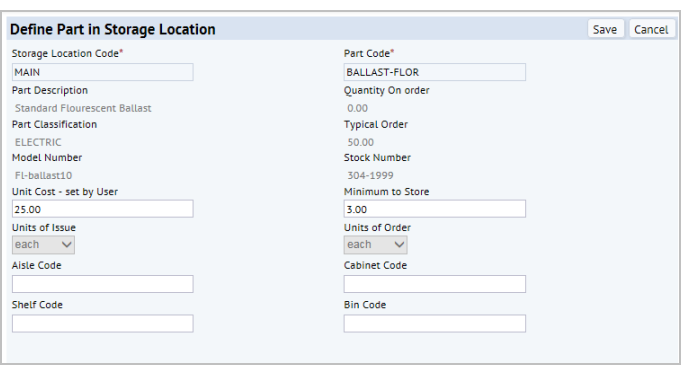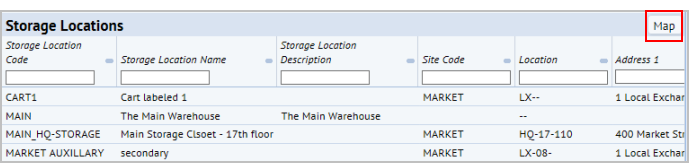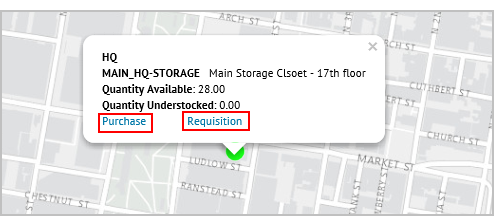Working from the Manage Parts Inventory task, you access a form with the following tabs:
- Total Parts Inventory: Get a top-down view of your parts inventory for the entire organization.
Note: The Total Parts Inventory tab includes the Calculate Inventory Usage action. Running this action is the only way to get accurate values for Understocked Quantity for parts. The values for Quantity Understocked is never automatically updated for any transaction or part usage. Inventory managers can run the calculation from the Manage Parts Inventory view, or the Define Parts view.
- Parts by Location. Search for and select multiple parts, so that you can bulk transfer parts, add multiple parts to a purchase order if the parts are associated with a common vendor, or add multiple parts to a storage location.
- Supply Requisitions: Locate supply requisitions and update the status of items on the requisition. See Managing Supply Requisitions and Creating a Supply Requisition for Transferring Parts.
- Parts by Vendor: Review a list of all your vendors and the parts associated with them. This report includes key information for the part, and the Calculate Inventory Usage action to ensure the report includes the latest data. See View Parts by Vendor.
- Where Used. Review parts by the equipment for which the part is needed. Parts are associated with equipment when you define preventive maintenance schedules for the equipment. See Where Used tab.