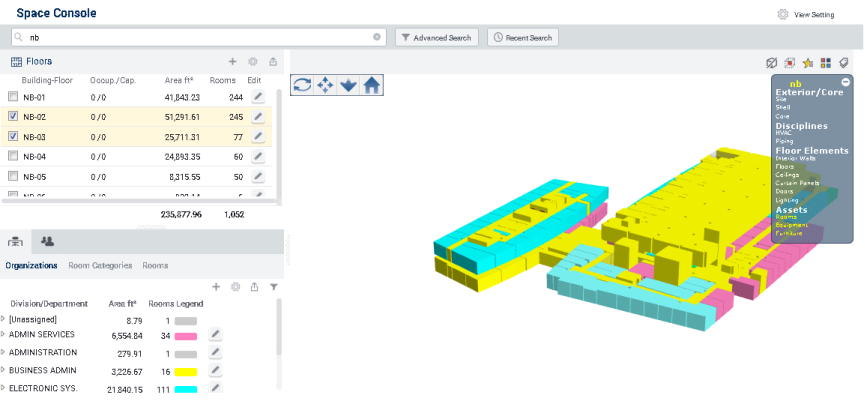
If your site works with Revit 3D models and you have published a 3D model as enterprise graphics, the Space Console can display the 3D plan using the 3D Navigator.
For general information on the 3D Navigator, see Working with the 3D Navigator.
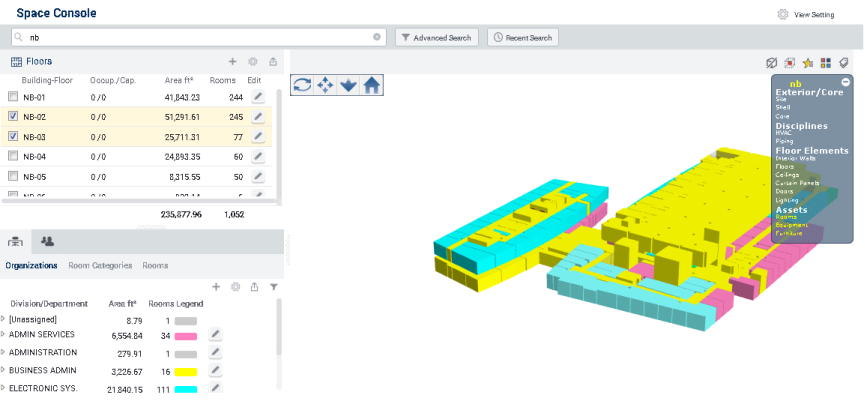
Tip: In the sample HQ project, floors in building NB have 3D enterprise graphics and are handy for exploring this feature.

The system checks for 3D enterprise graphics files for the selected floor by looking in the AFM Enterprise Graphics table for records of type "3DBIN" for the building-level space hierarchy values of the selected floor.
| Copyright © 1984-2020, Archibus, Inc. All rights reserved. |