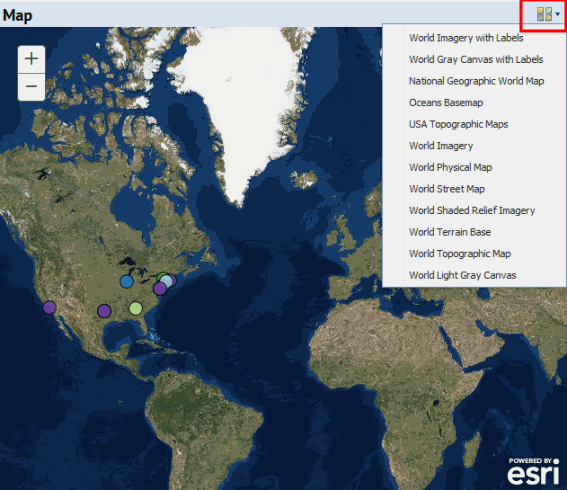
Some Web Central views include geospatially-enabled maps that help you visually assess your data by the building's latitude and longitude. These map views enable you to see the locations of your assets on a base map using markers that can represent characteristics of your assets or can proportionally show a real-world distance, such as displaying an evacuation radius around a building.
Examples of standard map views are the Thematic Energy Map, the EH&S Incident Map, Manage Buildings by Location, Global Portfolio Dashboard, Compliance Program Map, and the example maps views found at:Technologies / User Interface Add-Ins / Geographic Information Systems(GIS) Views / Standard Map Views. Maps are enabled by default, and only require that assets be geocoded -- that is, longitude and latitude values must exist in the Buildings table.
Note: In addition to the standard map view discussed in this topic, Archibus supports enhanced map views which enable you to display parcel, building, suite, room and other boundaries and extents. For information, see: Add-In Manager / Advanced User Interface Extensions/ Geographic Information Systems / Geospatial Extensions for Esri,
Pan the map by clicking and dragging on the map.
Zoom the map by using your mouse wheel. Some map views also offer "+" and "-" buttons for zooming.
You can set the map view to use different types of maps (street map, topographic, physical, relief, and so on). Use the Basemaps icon to access a list of base maps and choose the desired map for your background.
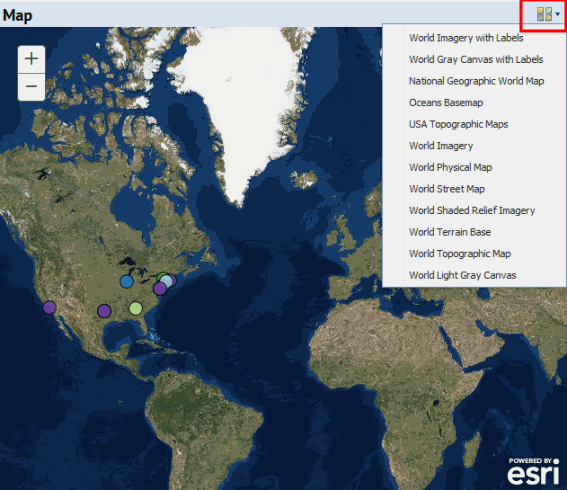
If a map shows sites with multiple buildings, the application chooses the location of the first building listed for the site that includes latitude and longitude data.
Note: Each application has different needs, so the specific map features that are available for map views vary. Each map view has a Help topic describing how that map works, and the particular business issues that the map addresses.
Map views include a drill-down selection list of locations for which you have entered data. When you select a location, the map shows the data by placing color-coded markers on the map , and providing a key that describes the range for each color. For example, in the EH&S application, you can see the number of safety-related incidents by location with the legend describing the number of incidents represented by each color. In this case, the map makes it clear if a particular facility or geographic location is experiencing an unusually high number of incidents.
In some applications, you can select the data that the marker represents and additionally set marker size to reflect the value for another parameter. For example, you can show your compliance program locations on the map, highlighting the locations by their compliance level, and showing marker size by program count, helping you assess which program locations are putting you at risk for non-compliance, and the relative number of programs involved for each compliance level.
The following image shows a map from the Safety Data Sheets application in which the markers are color-coded and sized to reflect the number of SDSs at each location. A legend describes the range for each color.
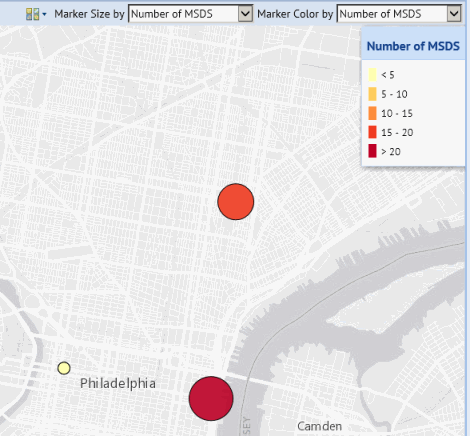
From the map you can access additional information for a location in the following ways:

| Copyright © 1984-2020, Archibus, Inc. All rights reserved. |