Archibus Cloud / Maintenance / Preventive Maintenance / Generate PM Work Orders
Maintenance / Preventive Maintenance / Maintenance Manager / Generate PM Work Orders
Manually Generating PM Work Orders
At periodic intervals, you must determine the upcoming maintenance work and have the system generate work orders for executing this work by running the Generate PM Work Orders task. (Alternately, you can have the system automatically generate work orders, based on work order generation rules that you define.)
With the Generate PM Work Orders task, you instruct the system to generate work requests -- complete with required parts, labor, and tools -- based on the PM procedures and schedules that come due during the specified date range. The action groups the generated work requests onto work orders based on grouping criteria that you specify.
If you have defined preventive maintenance SLAs, the system matches work requests to the appropriate SLA, which dictates the time to complete, time to respond, craftsperson assignment, and if the generated work order should be auto-issued.
The basic process is:
- Specify the work for which you will generate work orders.
- Generate work orders.
- View generated work orders.
Note: As you work through this task, you will be working with either location work or equipment work. The task presents separate tabs for generating equipment or location work orders. Once you select a tab, the process is the same.
Time Zones and Generating Work Requests
The system bases dates and times for creating and issuing work requests for resolving PM work using the "current local date and time" of the individual work locations or the locations of the individual equipment items that need attention. For implementations with multiple sites across multiple time zones, this behavior enables the system to accurately handle times and dates of work requests regardless of the system time and date of the application server or the database at the time that the work is defined.
For example, suppose you are in your home office and you assign a procedure to all equipment items of a particular standard, with many of these equipment items being located in offices with time zones other that yours. Since the actual maintenance will occur in sites whose time zones are different than the time zone from which you are defining the work, when you generate work requests and work orders to service them, the system uses the time zones of the equipment locations for all times and dates; it does not use the time zone from which you are defining the work.
As the work requests travel through the Preventive Maintenance system, the system ensures that the work requests are processed according to the current local time and date of the work location or equipment location. For example, if you are using a preventive maintenance SLA, the system calculates the escalation dates based on the current local date of the work location.
Note: The Date to Perform in PM is based on the PM scheduling routine, and is not related to the time zone functionality.
Step 1: Specify the Work for which you will Generate Work Orders
The first step is to specify the work (the PM Schedules) for which you want to generate work orders.
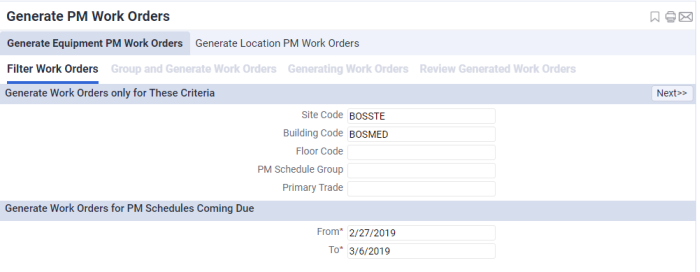
- Run the Generate PM Work Orders task and choose the Equipment or Location tab, depending on whether you want to generate work orders for equipment tasks or location tasks.
- Optionally, you can specify the location (site, building , or floor), trade, and schedule group for which to generate work. You can set as many of these fields as apply to your situation. For example, you can generate work orders for servicing equipment that is located on a specific floor and serviced by a certain trade. Or, you might want to generate work for those tasks of the same grouping code. Leave these options blank to generate work orders for all upcoming work due during the specified date range.
- Enter a date range during which PM schedules will come due.
- Click Next to move to the Group and Generate Work Orders tab.
Note: For information on the scheduling routine that the program uses to determine upcoming work, see Understanding the PM Scheduling Routine.
Note: In addition to determining upcoming work with this task, you can run the Define PM Schedule Dates by PM Schedules task and choose the Generate option. You can then review the PM Schedules by running the Review PM Schedules task.
Step 2: Specify Work Order Groupings and Generate Work Orders
For the date range and other criteria that you specified in Step 1, the system determines the possible PM work due during this time frame.
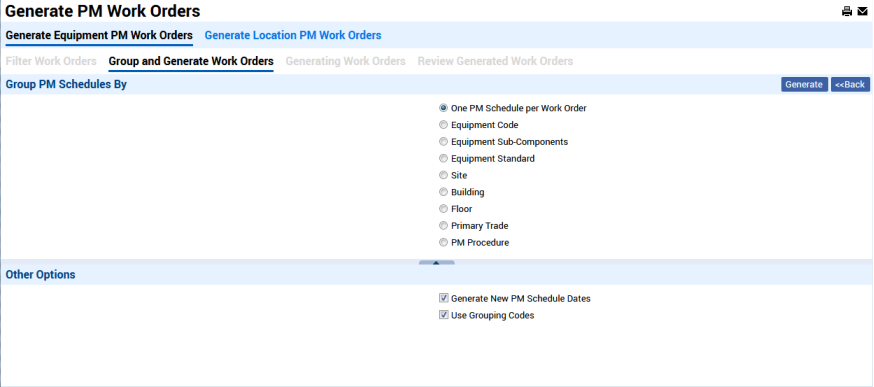
The system will generate one work request for each PM schedule due during the specified date range. Use the below Group PM Schedules By options to determine how to group the generated work requests onto work orders. You may choose one of the following options:
- One Work Order for each PM Schedule -- This method generates a separate work order for each PM Schedule listed in the left pane. Each PM Schedule becomes one work request on the generated work order.
- Site, Building, or Floor -- You may wish to have all work in the same location (site, building, or floor) on the same work order. For example, if you specify floor HQ-17 with this option, and the tasks of servicing a printer, washing windows, and testing fire alarms for floor HQ-17 are all due on the same day, the system will generate one work request for each task and group these work requests together on one work order. Thus, you will have a work order that outlines the preventive maintenance tasks for the entire floor for each due date.
- Equipment, Equipment Standard, Equipment Sub-Components -- Many sites find that they want to organize their work according to equipment. For example, if you need to shut down a piece of production equipment for maintenance, you may want to service all of its needs at once by grouping all of the generated work requests on the same work order. Similarly, you may want to group together work for all equipment of the same type on the same work order.
- Primary Trade -- Since a PM procedure can be associated with the trade required to execute it, you may wish to group your generated PM work according to primary trade. For example, all due work requiring a plumber would be one work order, all due work requiring a technician would be one another.
- PM Procedure -- Whereas a PM schedule is for a specific item or location, a PM procedure is a general description of the work. Choose this option if you want all the instances of executing a general procedure on the due date to be housed on one work order. For example, if you have developed a PM procedure for carpet cleaning, all the locations to be carpet cleaned on the due date will be housed on one work order.
If you wish, you can set one or both of the following options:
- Generate New PM Scheduling Dates -- Choose this option have the system run the scheduling routine and generate the next scheduling dates and complete the Calc. Date for Next PM field. The system will then automatically generate work orders for these scheduling dates.
- If you prefer to first review and edit the schedule dates before generating work orders, do not complete this option. You can determine upcoming work and generate schedule dates by running the Define PM Schedule Dates by PM Schedules task. You can then run this task and leave this option blank to generate work orders for these dates.
- Grouping Codes -- With this option selected, for all schedules that have defined schedule group codes, the program assigns the generated work requests according to common grouping codes. For example, if you defined a grouping code of Fire Safety Inspection and assigned this code to schedules for servicing three fire extinguishers and one fire alarm system, and all of these schedules are due on the same date, the system assigns the generated work requests for these four schedules to the same work order.
- You can select this option despite the fact that all your schedules might not have grouping codes. For schedules that do not have grouping codes, the program follows the grouping definition you complete above.
- For example, suppose you have defined only the Fire Safety Inspection grouping code and assigned it only to the four schedules referenced above. If you choose the Use Grouping Codes option and the Group PM Schedules By option is set to Primary Trade, the system will assign the four Fire Safety Inspection work requests to one work order, and generate work orders for all other scheduled maintenance according to the trade required to execute the work. If you want to group work requests by grouping codes, you must first establish the schedule group methods.
When through with the above options, click Generate in the upper right corner. The system generates work orders and presents the Generate PM Work Orders Job Report window; since the work order generation process can take time, you may wish to let this process run while you move onto other tasks.
For information on the exact actions that the system follows to generate the work orders, see Understanding PM Work Order Generation Routine.
Step 3: View Generated Work Orders
Once you generate your work orders, you will want to view them. There are two methods of doing so:
- When you choose the Generate option from the Generate PM Work Orders task, the system presents the Generate PM Work Orders Job Report window. From here, you can click on
ab-pm-rpt-pm-wo.axvwto access a report of the work orders that were just generated. This method presents a few pop-up windows, so you may prefer the below method. - You can directly access the work orders that were just generated by running the View Active PM Work Orders task and setting the same filter as you set in Step 1.
Note the following about your work orders:
- The Work Order filter has a Status option, which is pre-set to "Assigned or Issued." This status ensures that the report includes work orders that are automatically issued when they are created (as defined by the governing SLA) as well as work orders that are not immediately issued (that is, work orders whose work requests have a status of "Assigned to Work Order").
- The system's scheduling routine has used the scheduling pattern you defined to complete the "Date to Perform" field. This is the date on which the job should be executed.
Next
The generated work orders can now be assigned to craftspersons to execute the work and then they must be issued so that the work can be done. Assigning craftspersons and issuing work orders is typically done by a supervisor. See Preventive Maintenance Supervisor Overview.
If you have developed an SLA to govern the work orders, your work order may already have an assigned craftsperson or may be auto-issued upon generation.