Archibus Smart Client
Retaining and Restoring Highlights Set in the Extension for AutoCAD
Working from the Extension for AutoCAD, you can run a command to highlight a drawing. If you then set a highlight from the Smart Client using the 'in Drawing' command, you can choose whether or not to retain the highlight you set in the Extension for AutoCAD. When highlights set in the Extension for AutoCAD are retained, they are hidden, but can be restored using the Restore Highlights command.
The following describes how this works:
- Working from the Extension for AutoCAD, set a highlight for the drawing.
- Set a restriction from the Smart Client, and run the 'in Drawing' command with the Filter / Retain check box selected. With Retain selected, the Extension for AutoCAD will move any hatches and legends that exist on the normal highlight layer, for example, the HL-TMP layer, to the HL-TMP-RETAINED layer. Highlights on the HL-TEMP-RETAINED layer are not visible, but can be restored. Only one highlight can be placed on the HL-TEMP-RETAINED layer at a time.
- When you are done adding highlights using the 'in Drawing' command, you can use the Restore Highlights command from the Extension for AutoCAD to restore the highlight you originally set from the Extension.
- If you run the 'in Drawing' command without selecting Retain, the highlight set in the Extension for AutoCAD is cleared, and cannot be restored using the Restore command.
The following image shows the Retain check box on the Ribbon.
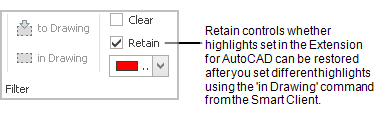
Note: You can also retain highlights set using the Filter in Drawing command, but this is done differently. To retain highlights set when running the 'in Drawing' command, remove the selection from the Clear check box. See Clearing and Retaining Highlights Set Using the Filter In Drawing Command.
Example of retaining and restoring highlights set from the Extension for AutoCAD
Assuming that both the Smart Client and the Extension for AutoCAD applications are already running, with a drawing loaded into AutoCAD, the following are the typical steps to retain and restore highlights set in the Extension for AutoCAD.
- In the Extension for AutoCAD, open a drawing and set a highlight restriction. For example, select Highlight Rooms by Standard from the Navigator. This is the highlight that you can restore after setting highlights using the 'in Drawing' command from the Smart Client.
- In the Smart Client, navigate to any view in the Views tab, for example, Rooms.
- Run the 'to Drawing' command, to limit the grid records to only those for the drawing currently opened in the Extension for AutoCAD.
- Set the restriction you want to use for highlighting. For example, sort the grid by Room Standard and select records with the Room Standard of "Lab - Biology."
- Select the check box for the Retain command on the Filter group on the Ribbon.
- Select the highlight color for this restriction from the color selection list.
The color will be applied to the restriction highlight when you run the Smart Client 'in Drawing’ command.
- Click the Filter / in Drawing’ command on the Ribbon
The drawing in the AutoCAD Extension now displays rooms with the Room Standard of "Lab - Biology" with the highlight color you selected. The original highlight you set int he Extension is not shown.
- To restore the original highlight you set in the Extension for AutoCAD, in the Extension, click Asset Graphic / Restore Highlights on the Archibus tab of the Ribbon.
The drawing refreshes to show the original highlight you set in the Extension. In this example, this was Highlight Rooms by Standard.