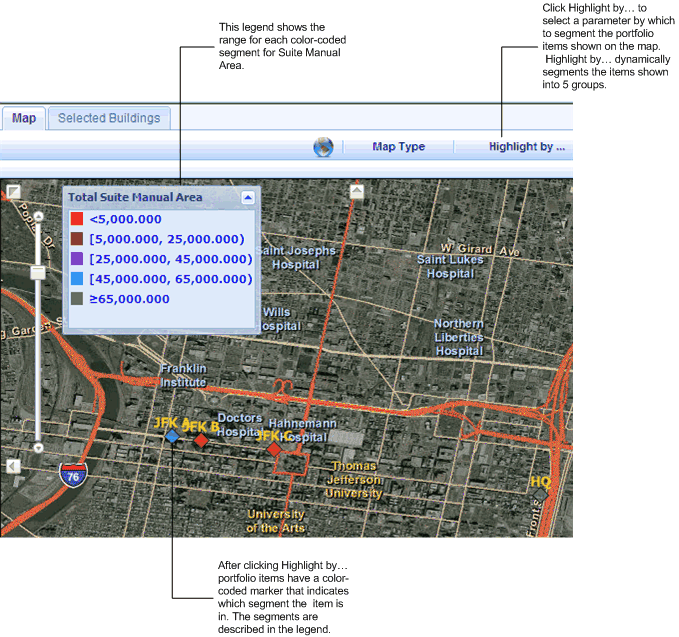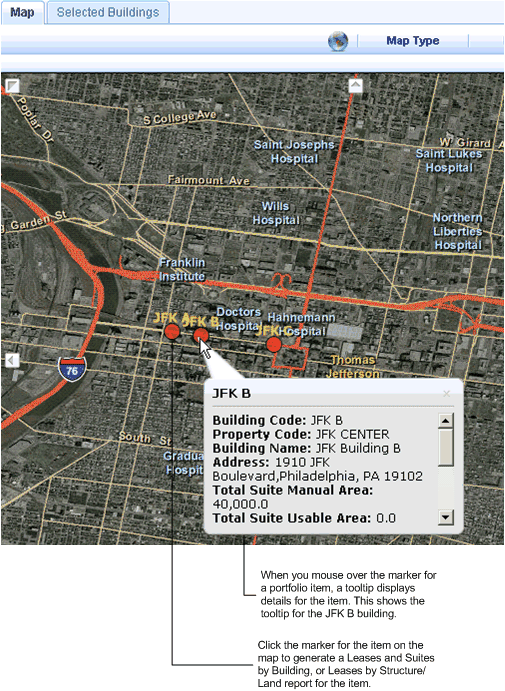
The Manage Buildings/Structures/Land tasks include a geospatially-enabled map view that merges your ARCHIBUS data with ESRI maps, resulting in maps that show your ARCHIBUS information laid over dynamic views of streets, satellite images, topography, and a rich variety of other geographic data. To view the map, you must have an ESRI ArcWeb Services subscription.
You select the portfolio items to view on the map. For the selected items, you can view:
An item requires latitude and longitude to be placed on the map. If the latitude and longitude information are missing, use the Globe button at the top of the map to automatically calculate the latitude and longitude. If an item has not been geocoded (that is, it has not had its latitude and longitude calculated), it has an icon to indicate this. See "Working with Map Views"
The following sections provide more details:
When you select items to show on the map , you can mouse over the marker for the item to view a tooltip that shows identifying information, total areas (both manually entered and areas derived from CAD drawings), total leased out area (only for buildings), and the number of associated leases and costs.
You can also generate a Leases and Suites by Building report, or Leases by Structures or Land report for an individual portfolio item by clicking on the circle that is the marker on the map for that item.
The following image shows the Map view with tooltips for the Buildings Dashboard.
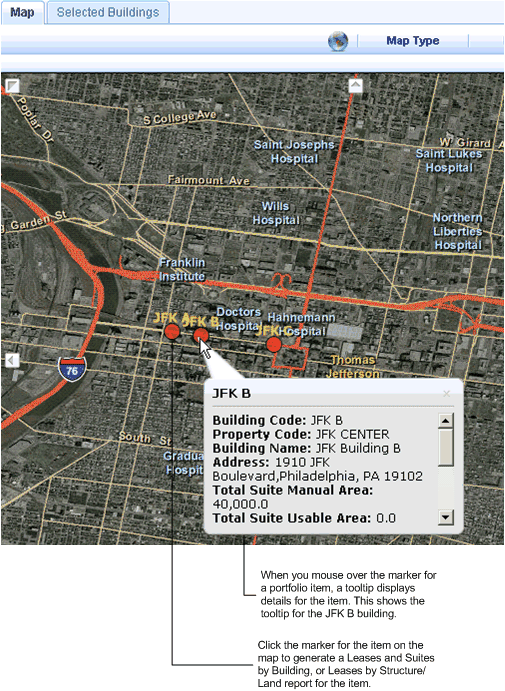
The Map view can show highlights that color-code the portfolio items you select into five dynamically-generated segments based on area, market value, book value, or purchasing cost:
To generate highlights:
The Highlight by... pop-up window appears.
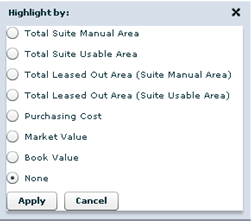
Total Suite Manual Area (only for buildings)
Total Suite Usable Area (only for buildings)
Total Manual Area (only for structures or land)
Total CAD Area (only for structures or land)
Purchasing Cost
Market Value
Book Value
The following screen shot shows the map with highlighted portfolio items.