
To organize the project data, ARCHIBUS provides the Process Navigator which is organized into:
Similarly, processes for remote managers are separated from data development processes. The result is that the applications remain integrated, but are still accessible from within Windows, within your CAD program, or on the Web.
The Process Navigator is available in:
The below image shows the Process Navigator in Smart Client.

As shown below, the Process Navigator in Web Central has the same components (domains, applications, processes. roles, and tasks), but uses a slightly different display.
Within each environment, the Process Navigator may display a different set of tasks. For example, the Smart Client Process Navigator focuses on data entry and does not display report tasks. Similarly, the Smart Client Process Navigator may include tasks for launching CAD, which are not available in the Web Central Process Navigator.
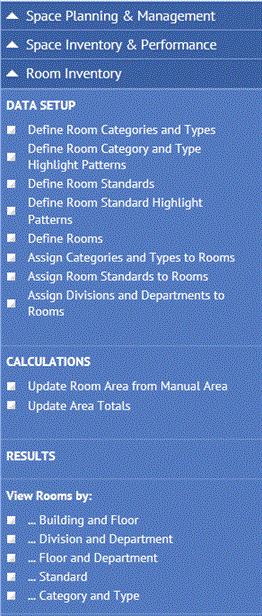
The Process Navigator provides a structure for developing and presenting data in an organized, easy-to-follow manner, based on your role within the company. Typically a business process owner or ARCHIBUS program manager will configure the Process Navigator so that it presents only tasks that are appropriate to your role within the organization. Therefore, your Process Navigator may include different applications, processes, and tasks than that of your co-workers.
Using the Process Navigator to access and develop data helps you focus on just the tasks required for your job or role, providing an efficient environment for data development and management.
Note: The Process Navigator in the ARCHIBUS Smart Client Extension for AutoCAD or the DWG Editor presents only tasks for the CAD specialist role, such as tasks for setting drawing layers, highlighting drawings, and generating enterprise graphic files.
To access a particular task, drill down through the Process Navigator and click on the application, the process (or role), and then the task. If you have only one application or process, the program will select it automatically for you. Clicking on a task loads the form or report you need; this is also known as a view into the data. For more information, see Loading Tasks Using the Process Navigator.
To return to a previous level of the Process Navigator, click the up arrow icon next to the current process/role, application, or domain.
Once you load a task from the Process Navigator, you may wish to hide the Process Navigator so that the view can occupy the entire screen space.
Click on the dotted area of the splitter, which separates the Process Navigator from the display frame.
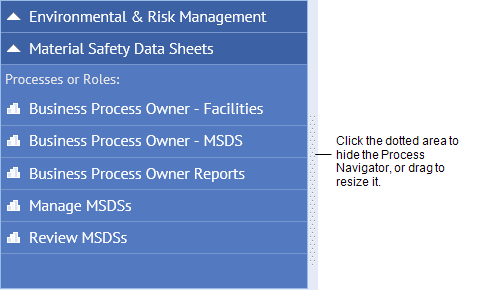
To redisplay the Process Navigator, choose the triangle button in the left border of the Web Central application window. If you use other methods of navigation in Web Central, such as the Dashboard or My Favorites, the system will hide the Process Navigator. You can always redisplay it using this tool.
Click the "x" button in the upper right corner of the Explorer pane.
Redisplay it by choosing the Show button from the Navigator ribbon.
From the Process Navigator's Role or Process level, you can access help topics specific to this role or process. For complete information, see Using the Help System.