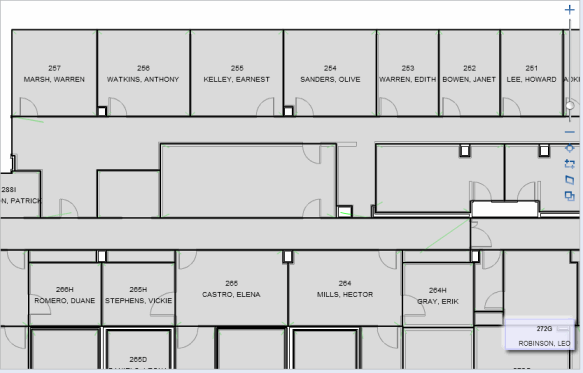
In addition to the room number, you may want to include other labeling text in your floor plan.You may want to know the employees that occupy the rooms, their vacancy status, the division or department to which each room is assigned, or the room category or type. Labels are valuable because they immediately convey information about the room.
For example, the below floor plan shows Employee Name as the label. The drawing is zoomed so that the employee names are visible.
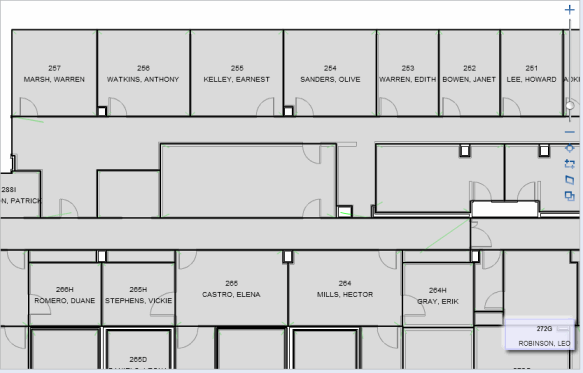
Once you set a label, you may need to zoom into the floor plan in order to see the labels displayed. However, without zooming you can always hover over a room to display the information chosen for the label. For example, in the above image, the user has hovered over room 272G to see the employee label.
Note that if you label the floor plan by department, the system will also list the owning division, in the form DIVISION-DEPARTMENT, such as EXECUTIVE-MANAGEMENT. Similarly, if you label by room type, the system will also include the owning room category in the from CATEGORY-TYPE, such as VERT-STAIRS and VERT-ELEV.
Labels are also useful when you highlight your floor plans by a property. For example, if you are highlighting by category, you may want to display the room category value in each room so that you immediately know this value without using the highlight's drop-down legend.
You can also display a label that is unrelated to your highlights. For example, you could display the employee as a label, highlight by department, and border highlight by occupancy to easily see three important facts about each room. This example is shown in the above image.
To hide all text, including room number, choose None for Labels.
You may wish to share your labeled floor plan with others who do not have access to the ARCHIBUS system. For information, see Export Highlighted and Labeled Drawings to Word or PDF.
| Copyright © 1984-2014, ARCHIBUS, Inc. All rights reserved. |