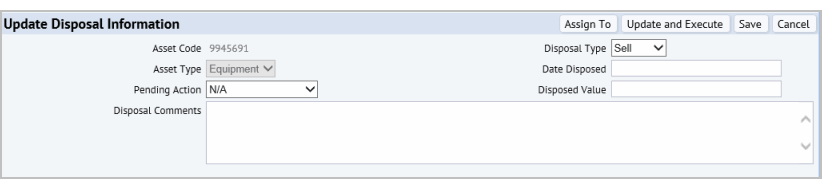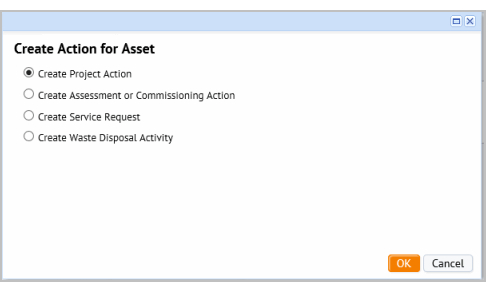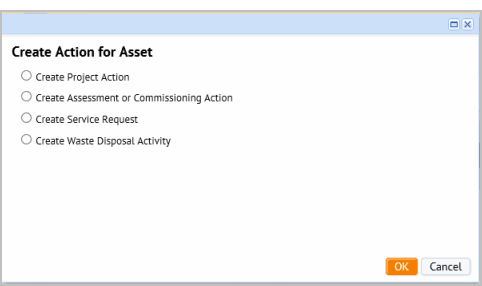If you have marked assets for evaluation, these assets appear on the Evaluate Assets for Disposal tab. The first time you access the tab, click Filter to see these assets. To limit the assets to the specific set you want to work with, set a restriction in the Filter console to avoid an unmanageable number of assets.
As the asset manager, you work through the list of assets that are marked for evaluation, and then either place them back in inventory by changing the pending status to NA, or mark the Pending Action for disposal.
To help you evaluate if and how the asset should be disposed of, you can review the current and historical activities for the asset.
Activities. If an asset has activities associated with it (project actions, moves, assessment items, work requests, or surveys), click Activities in the row for the asset to see details for these actions.
- The form shows active work requests, that is work requests that have a status of Requested, On Hold, Approved, Assigned to Work Order, Issued and in Progress, On Hold for Parts, On Hold for Access, and On Hold for Labor.
- For historical activities, the form shows work requests that are Completed, Closed, Rejected, Stopped, or Canceled. The query to find these requests is performed on the Work Request and Historical Work Request tables. For a description of the statuses that are shown for all activity types, see Reviewing historical activities.
- The following image shows the Activities button in the Asset Registry:

Report. From the Asset Summary list (after clicking Activities), click Reports to view all activities for the selected asset; grouped by Current or Historical in a pop-up window.
Reviewing historical activities
For some assets, like buildings and property, the number of transactions can be quite large. For this reason, the application displays a cross tab report which is a count by transaction type. You can drill down in the cross tab report to a list of transaction records contributing to the summary, and then to details of a selected transaction record.
The historical activities list includes closed or completed transactions for the selected asset. These transactions can come from multiple sources (move, project, work request, activity_log, hactivity_log, hwr).
Following is a list of Historical Asset Activities and the table the data comes from:
| Work Request |
wr; where status is Completed or Closed |
| Historical Work Request |
hwr |
| Moves |
mo_eq where status is Completed or Closed |
| Project Actions |
activity_log.project_is is not null active and where status is Completed, Completed Verified or Closed |
| Historical Project Actions |
hactivity_log |
| Assessments |
activity_log.assessment_id is not null and project_type = ASSESSMENT and where status is Completed, Completed Verified or Closed |
| Historical Assessments |
hactivity_log |
| Surveys |
eq_audit where survey.status is Completed or Closed |
| Sustainability Assessments |
project.project_type =ASSESSMENT - ENVIRONMENTAL or ASSESSMENT – HAZMAT and where status is Completed, Completed Verified or Closed |
| Commissioning |
activity_log.asset_id = selected asset and project_id are not null, and activity_log.project_id =project.project_id where project_type = commissioning, and where status is Completed, Completed Verified or Closed. |
| Historical Commissioning |
hactivity_log |
| Owner Transactions |
ot |