The Asset Standard to Symbol Mapper form appears:
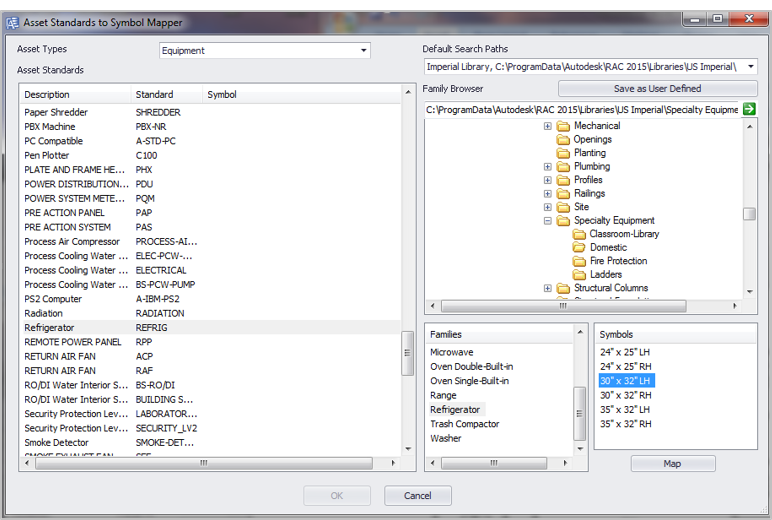
Asset Type. Select the Asset Type from the Asset Types drop -down menu.
Asset Standards. In the Asset Standards list, select the standard to which you want to assign a symbol. The list includes all standards for the asset type you selected. You can sort the columns by clicking on a column header, or drag and drop to change the order in which the columns display.
Default Search Path. Use the default search path shown in the list, or select a different path from the Default Search Path list.
By default, at least two search paths are shown in this drop-down list, which are built-in Revit search paths. There might be a third path included if you have previously saved a user-defined search path. To guide your selection, the ‘Save as User Defined’ list consists of a description (Imperial or User Defined) and the actual folder path.
Select a folder. after selecting a path, drill-down in the Family Browser to the specific folder where the Revit families that you want to map to a standard are located. Selecting a folder shows all the family files (*.rfa) found in the folder selected in the Family Browser.
Family. In the Families list, click on a family to display the symbols contained in that family.
Symbols. In the Symbols list, select the symbol to be mapped.