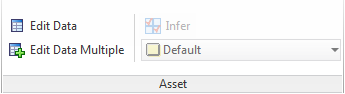
To enable enterprise reporting on your Building Information Modeling data, the ARCHIBUS Extension for Revit includes several commands that connect elements of the Revit model with the ARCHIBUS database records. These commands enable you to efficiently update database records while working on a Revit building model, so that the most current data is available for enterprise reporting.
Whenever an asset command (for example, Edit Data, Edit Data Multiple, or Catalog) works with an element, the command automatically adds any shared parameters that do no exist in the model. If you change the ARCHIBUS BIM Parameters mapping, ARCHIBUS creates the new parameters for each element the next time you load the Revit model. See the Catalog Command , Data Numbering, and Editing Data.
In some cases, values in Type parameters are too long to save in the database field. Edit Data includes a feature to manage the corrections to these values systematically. When values are too long you receive a message letting you know which value exceeds the maximum.
Note: Revit commands add any shared parameters that do not exist in the model automatically whenever an asset command (for example, Number, Data Edit, Data Edit Multiple, Catalog) works with an element. If you change the ARCHIBUS BIM Parameters mapping, ARCHIBUS will create the new parameters for each element the next time you load the Revit model. These function were previously handled by the Add Properties command.
This topic contains the following sections:
On startup, the ARCHIBUS Extension for Revit gets notifications on changes to:
When the BIM modeler changes any element of one of the above types, if the element has an “Asset Table” parameter, the ARCHIBUS Extension for Revit will catalog that element to automatically synch the items area, parameter values, building, floor, and room location with the database.
If needed, you can disable dynamic updates. See Disable/Enable Dynamic Updates.
You can edit model data using the Edit Data or Edit Data Multiple commands. You can also access the Edit Data feature from the BIM Explorer's Tree View.
The Extension can edit Revit elements that are not associated with an explicit Revit Level -- as is the case with elements like HVAC Supply and Returns. The extension uses the 3D elevation of the elements to infer the correct level.
From the Ribbon, the ARCHIBUS / Asset / Edit Data and ARCHIBUS / Asset / Edit Multiple commands work similarly as they do in the Smart Client Extension for AutoCAD; however, instead of updating the database and the asset's Extended Entity Data (xdata), the commands update the database and the asset's Revit properties.
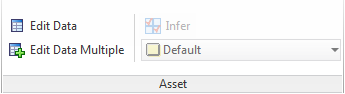
You can run Edit Data from 2D or 3D views. For 3D views, the command ensures that only elements that are associated with Levels that have records in the ARCHIBUS Drawings (afm_dwgs) table are selectable. Thus, you cannot edit data on Levels (floors) that are not already associated with the ARCHIBUS database.
To use the Edit Data command:
You can run Edit Data Multiple from 2D or 3D views. For 3D views, the command ensures that you can select only elements that are already known ARCHIBUS assets.
To use the Edit Data Multiple command:
See Selecting Multiple Revit Elements.
The Edit Data form appears.
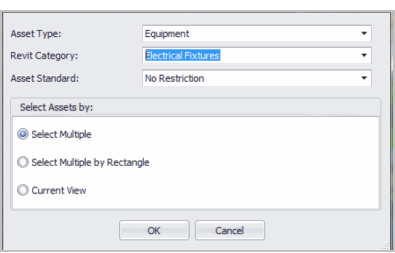
The command will update each asset to have that value.
- If a field in the Edit Data Multiple command has the value "<varies>", then it has different existing values in each of the assets you selected. If you leave this tag, the different existing values will stay. If you put a new value in, that new value will be used for all assets. .
- Edit Data Multiple cannot edit the primary key fields, like the Equipment Code or the Room Code. This is because this value must be unique for all assets .
- Edit Data Multiple cannot edit calculated values, such as Room Area.
This command is similar to the Smart Client Extension for AutoCAD's ARCHIBUS/Number command. The Number command invokes the Number dialog from which you can choose a numbering scheme: the start, the increment, the prefix, suffix, and whether to attach to an existing record. After running this command, you then select the items to which you want to apply this numbering pattern. See Number Command (Revit).
In previous versions, this was the “Synchronize” command.
The Catalog command obeys the model-driven or database-driven parameter of the Revit-ARCHIBUS mapping. Catalog always writes model-driven values to the database and reads database-driven values to the model.
In some cases, you want to refresh the model-driven values from the database. For instance, suppose you have edited your Room Name values for consistency using ARCHIBUS. You can use this Read Database Values command to read those values back into the associated parameters of the Revit model.
Or, suppose you have cataloged a set of rooms so they have records in the database but no other properties besides Room Area. You can load the Rooms view in the ARCHIBUS Smart Client, and use the ARCHIBUS grid to quickly enter the associated data. You can speed your work by using the Replace Column command as well as cut-and-paste feature to edit multiple fields or rows in one step. Now use the Read Database Values command inside of Revit. The command will pull the data into your model as appropriate.
| Copyright © 1984-2019, ARCHIBUS, Inc. All rights reserved. |