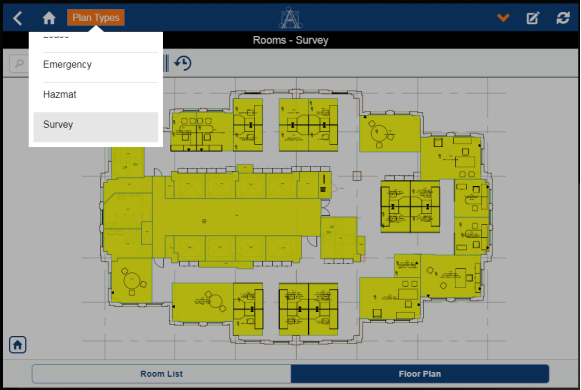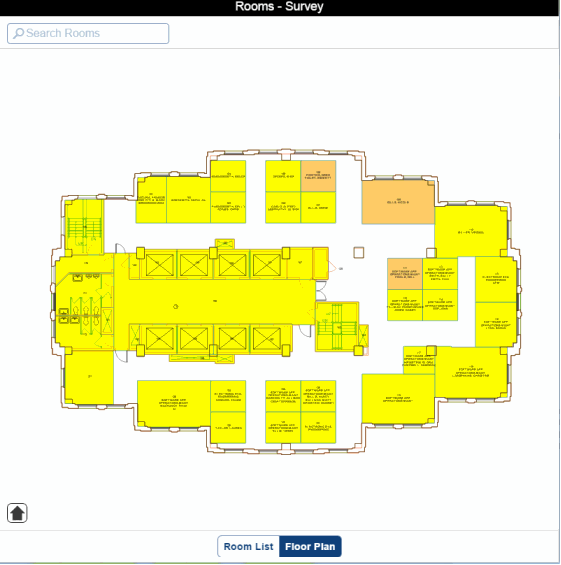| matches the data on the device |
tap Complete in the upper right corner. The system returns the auditor to the floor plan or room list so that they can select another room. |
| does not match the data on the device and workspace transactions are not being used |
make the correction by changing the data on the mobile device. For example, if the room actually has a different capacity or department then recorded in inventory, the auditor can correct the values in the top part of the Room Survey form. |
| has a different employee occupancy than listed on the device |
change this using the Survey Employee section of the Room Survey form. See Surveying Occupancy. |
| for a particular time period or a particular portion of the space, has a different room category, room type, division, or department than listed on the device (transaction-based inventory, only) |
change this using the Survey Departments and Survey Categories sections of the Room Survey form. See Surveying Rooms with Multiple Category and Department Assignments. |
| requires further text notation |
enter comments about the room in the Survey Comments field. |
| requires notation in the form of a picture |
capture an image of the room using the Photo button in the top left corner.
Once the image is captured, the system prompts the auditor to attach it to the survey. The system then updates the Documents button at the bottom of the from to show that a photo is attached. For more information, see Viewing Documents and Saving Photos as Documents.

|
| requires notation in the floor plan drawing. For example, you want to indicate on the drawing a room that has no department assignment. |
add notes about it directly to the floor plan drawing by using the redline feature. This entails:- Selecting the Redline button to access the floor plan for the current item.
- Using the redline tools (located on the left-hand side of the drawing) to add notes to or mark up the floor plan.
- Saving the changes. The system prompts you for the room to which to attach the floor plan, saves the floor plan with edits as a PNG file, and stores this in the Survey Redline field of the room record. You can view the PNG file using the Documents button (shown above).
- If the surveyor finds they need to note additional information for this item, they can use the Documents button to access the PNG file. When the system displays the PNG file, it includes the redline tools so that the surveyor can further notate the floor plan drawing.
|