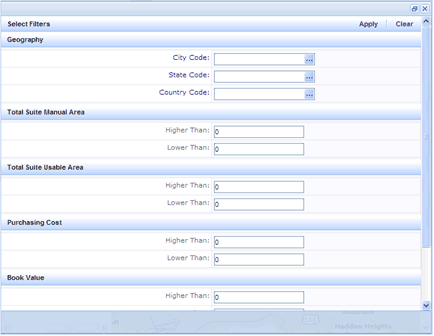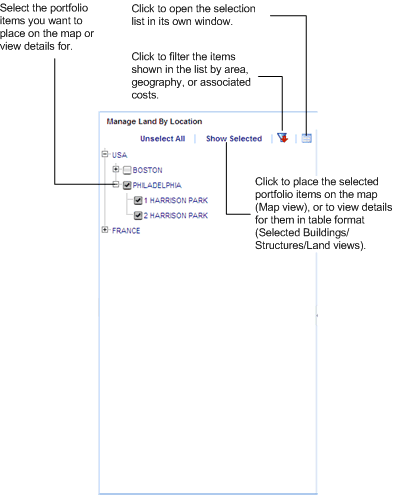Real Estate Portfolio Management / Portfolio Management
Selecting Portfolio Items
From the selection list, you select the to be presented in the Map view and the Manage Buildings/Structure/Land views. To easily locate items, the selection list presents your portfolio items grouped by location. You can select multiple items with one click by selecting the check box for a location, or you can select individual items. You can filter the selection list so that the list includes only the portfolio items meeting the restrictions you select.
The selection list shows buildings, structures, or land, depending on whether you have selected the Buildings, Structures, or Land process. The list includes only portfolio items, that is, the portfolio items are currently owned or currently leased.
Note: appear in the selection list only if you have entered the Country, State, and City Codes for the item.
To select portfolio items shown in the Map view or the Selected/Buildings/Structure/Land views:
- Select Portfolio Management/Buildings or Structures, or Land process. You can then select either the Buildings, Structures, or Land Dashboard, or the Manage Buildings/Structures/Land by Location task.
The selection list appears in a panel next to the Map view or the Selected Buildings/Structure/Land view. The selection list shows all your active portfolio items grouped by geography.
-
To filter the portfolio items shown in the list by geography, area, or associated costs, such as purchase price, book value, and market value:
- Click Filter.
The Select Filters pop-up dialog appears.
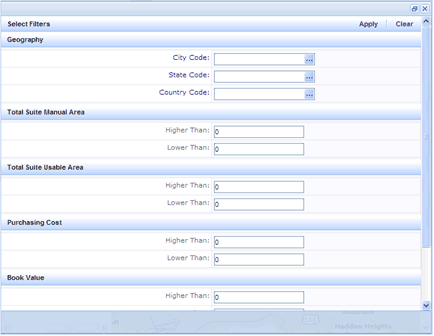
- In the Geography section, select the country, state, or city code to which you want to restrict the view.
- In the area and costs sections, enter a Higher Than or Lower Than value to restrict the view to only the portfolio items meeting those restrictions.
- Click Apply.
The selection list shows only the portfolio items that meet the restriction you set.
- From the selection list, select the top check box to select all items for that location. Or, you can select individual items.
- Click Show Selected.
The selected portfolio items are shown.
The following image shows the selection tree for the Selected Buildings view.
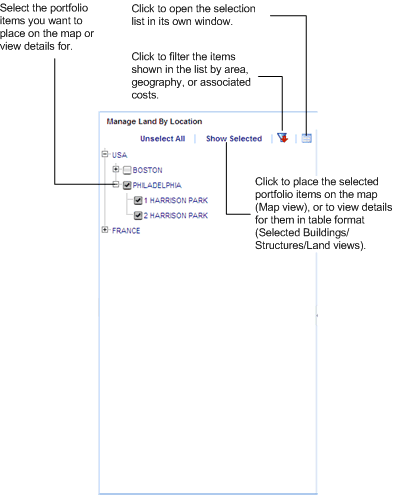
See Also
Manage Buildings/Structures/Land by Location
Map View
Portfolio Management Overview
| Copyright © 1984-2020, Archibus, Inc. All rights reserved.
|