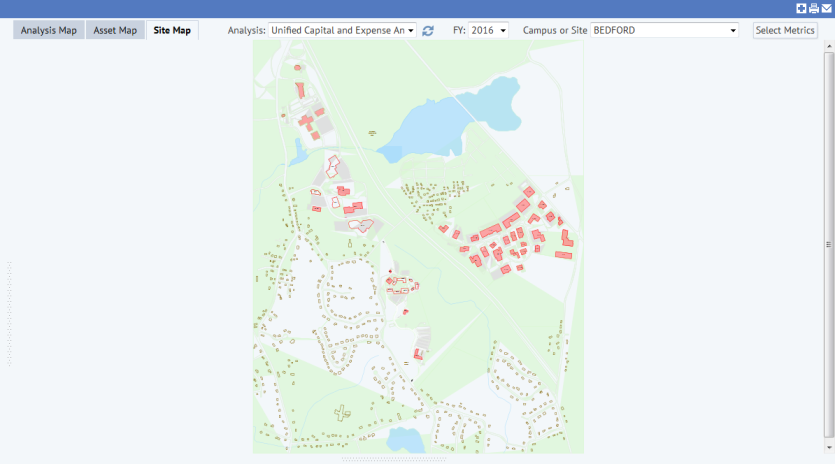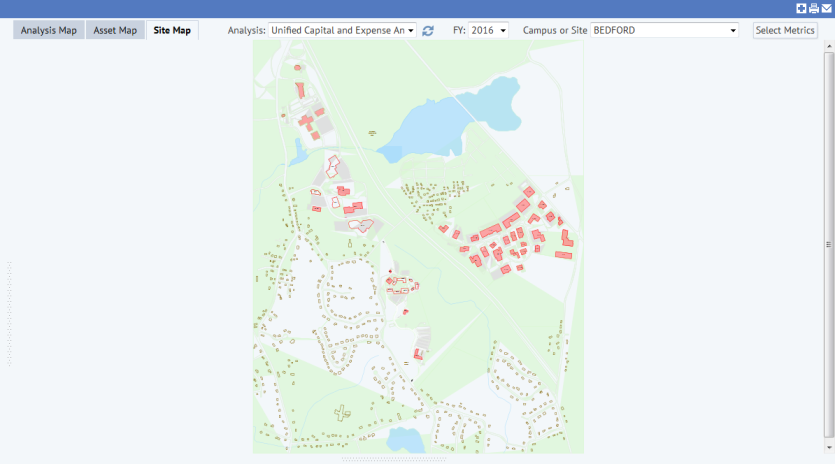Space Planning & Management / Space Inventory & Performance
Real Estate Portfolio Management / Strategic Financial Analysis / Financial Analysis Console
Draw Buildings on a Site Plan
You may want to outline the footprints of your buildings on . This is useful for visualizing your buildings, and working with the drill-down feature of the mobile apps.
For example:
- Space Book app and other mobile apps -- Drawing buildings on a site plan enables users of the Space Book and other mobile apps to drill down from sites plans to floor plans. If a site plan is available, mobile users can select the Map View button to switch from viewing a list of buildings to see the site plan. They can then select a building on the site plan to see a list of its floors. Selecting a floor from the list shows its floor plan. For a description of the fields the drill-down query uses, see About the Drawing Name and Details Drawing Fields.
- Financial Analysis Console / Site Map view (Real Estate Portfolio Management / Strategic Financial Analysis) -- Presents a site plan of all the buildings located on a site or campus when users choose the Site Map tab.
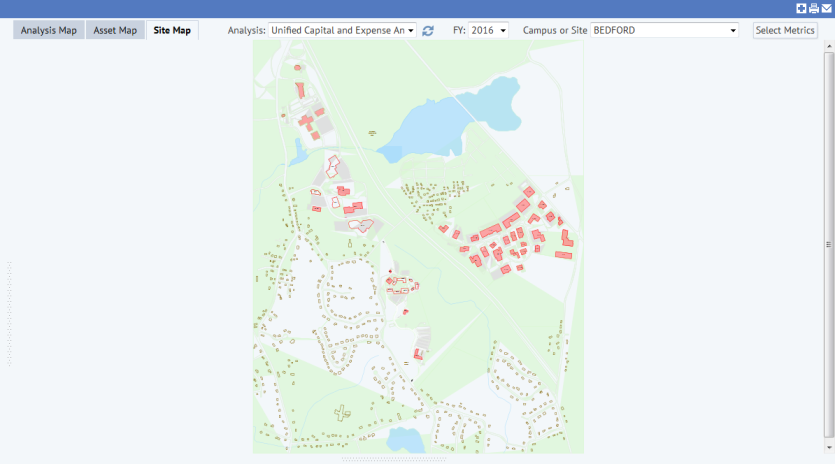
Note: Site plans are also referred to as campus plans or site maps.
Graphically developing your sites is optional; you can classify your holdings by site without representing them in CAD.
When developing your buildings, note that a building asset symbol is housed in the drawing of the higher entity -- the site or campus drawing. For example, in the sample HQ project, the HQ building asset symbol is located in the US-PA-CAMPUS drawing.
Procedure: Develop your buildings in CAD
To develop your buildings in CAD:
- Load your drawing tool.
- Open the site plan drawing (such as, us-pa-campus.dwg) to which you want to add buildings. In the Sites table, complete the Drawing Details field with the name of this drawing.
- On the Navigator in the Extension for AutoCAD, run the Space Planning & Management / Space Inventory & Performance / Building Performance / Set Buildings command to set the drawing to the Building (BL) layer. A similar task exists in Real Estate Portfolio Management / Strategic Financial Analysis.
Note: As an alternative approach, you can start from Smart Client. In Smart Client, choose the Draw Buildings task. This presents the Drawing List from which you can select the site plan drawing. Choose the site plan drawing, and the Smart Client loads your CAD tool, loads the drawing, and sets the Building (BL) layer as the current layer.
- Use polylines to draw the building outlines.
- the building polylines to assign them intelligence and convert them to asset symbols. For information on developing Archibus asset symbols, see: Asset Symbols: Overview.
- So that site plans can be viewed in Web Central or with the mobile apps, publish your drawing as an by using your CAD program's Publish Enterprise Graphics command. This command is located on the Navigator for your convenience.
| Copyright © 1984-2020, Archibus, Inc. All rights reserved.
|