Archibus Cloud / Maintenance / Preventive Maintenance
Maintenance / Preventive Maintenance / Maintenance Manager
Defining Procedures, Steps, and Resources
Use the Define Procedures, Steps, and Resources task (ab-pm-def-procs-steps-res.axvw) to get started defining your preventive maintenance work by defining general PM procedures, such as cleaning, lubricating, or safety inspecting) the equipment and locations of your facility. You can then assign these general procedures to specific areas and equipment in your site.
For each procedure, you will define at least one step, and then the resources (trades, parts, and tool types) required to execute the step.
Note: Before getting started, you may wish to review the concepts of PM procedures and their component parts. See Understanding Preventive Maintenance Procedures and Steps.
Form Layout
Select this task, and the system presents the following form for defining your PM procedures. Use the Filter section to narrow the list of procedures and toggle between equipment and location procedures. Use the left frame to drill down through procedures, to steps, to assigned resources. The details of these items will display in the right frame.
Use the Add New button to create new procedures, new steps for the selected procedure, or assign resources to the selected step.
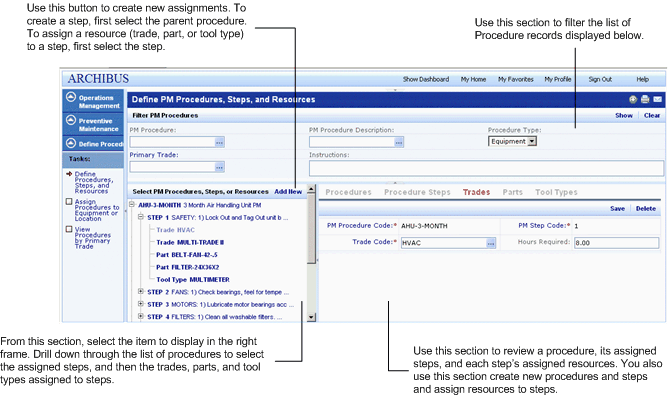
Viewing Existing Procedures
To see a list of existing procedures, select the Procedure Type (location or equipment) in the top frame, and view the procedures in the bottom left frame. For details on a procedure, click on it and its details display in the right frame. You can also select its assigned steps, and the resources assigned to steps.
Defining a New Procedure
- Select the Define Procedures, Steps, and Resources task:
- Mouse over the Add New button and choose Procedure from the pop-up box. Complete the below fields:
| Field | Description |
|---|---|
| PM Procedure |
This field uniquely identifies the procedure. Enter a descriptive name that reflects the nature of the procedure. Note: Be sure to not include quotation marks in the name of your procedure. In the features to suppress schedules, the system lists suppressed schedules with quotation marks. It cannot do so if the procedure's name already includes a quotation mark. |
| Description | Use this field to describe the nature of the procedure. Typically, you will want to enter a description that describes this unique procedure. |
| Primary Trade | Choose the trade that should execute this procedure. By specifying an associated trade you can determine upcoming work according to trade and group your work onto work orders according to trade. |
| Std Units/ Std Units per Hour | Use these fields to record the number of units that can be serviced in an hour. For example, a procedure for cleaning carpets could have "square feet" as its standard unit and 300 as its per hour value. |
| Procedure Type | Designates whether the procedure is for maintaining equipment or a location. If you choose Equipment, you can enter the type of equipment being serviced in the Equipment Standard field. |
| Account Code | Choose the account to which the charge for this procedure can be billed. |
| Cost Category | If you are tracking Chart of Accounts and your site has developed Archibus cost categories, you can enter the cost category in this field so that the cost will be included in the Chart of Accounts. Choose a value from the validating Cost Categories table. |
| Equipment Standard | If you specify the Equipment Standard to which this procedure applies, when you assign the procedure to an equipment item, the system will limit you to selecting only equipment items of this equipment standard. |
- Click Save to save your procedure.
Note: You might have procedures that overlap one another, such as monthly and quarterly inspections. You can identify that one procedure be suppressed – that is, not generate a Work Order – if it overlaps in time with another procedure for the same equipment or location. For information, see Suppressing Overlapping Schedules.
Understanding Steps
Each step of a procedure generates a work request (which, in turn, is housed on a work order).
Therefore, before creating step records, you should decide how you want work requests to be generated for the procedure. For example, if you want to track completion data, costs, and resource assignments of the individual portions of a procedure, create a separate record for each step of the procedure. For example, if a procedure requires that an HVAC technician perform one step and a janitor perform another step, you would establish this procedure as a series of steps, so that you can assign the appropriate trade to each step.
If you do not need to track specific details about each procedure step, you can create a procedure with one step record and use the Instructions memo field to document the exact procedure. You can list the resources required for the entire procedure under this step.
The records of the HQ sample database has example of both methods:
- procedures with one step (the entire procedure is documented in the Instructions field)
- procedures with multiple steps (each part of the procedure has its own Procedure Step record).
Reviewing the sample data and testing different strategies of documenting your procedures will help you determine a method that works best for your facility.
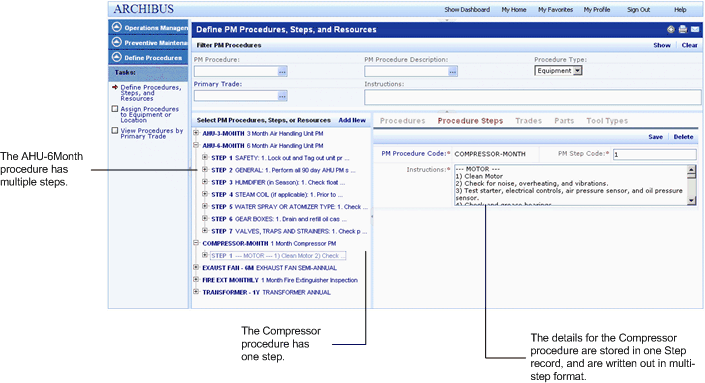
Adding Steps to a Procedure
Once you decide on the level of detail for your steps, detail your maintenance procedure with steps, as follows:
- From the Define Procedures, Steps, and Resources task, select the procedure for which you want to define a step.
- Mouse over the Add New button and choose Step from the pop-up box.
- In the right frame, the system displays the fields for defining a new step. Complete these fields:
- PM Step Code -- Uniquely identifies the step. For procedures with multiple step records, complete this field with the number of the step. For procedures with one step record, you can enter "1".
- Instructions -- When the system generates work requests for servicing rooms and equipment to which the owning procedure is assigned, the system enters this value in the work request's Work Request Description field. For procedures with multiple step records, complete this field with a description of the individual step. For procedures with one step record, use this field to describe all the steps of the procedure. You may wish to write out the description as a numbered list of steps, as shown above. Be sure to write your description in general terms that can be applied to maintaining multiple locations or equipment items.
- Click Save to save your step.
Understanding Resources
With preventive maintenance, you know beforehand what your work entails. A procedure for cleaning a floor's carpets is always going to require a janitor, a carpet cleaning machine, and rug shampoo. By taking the time to document a procedure's required resources, you will save time when scheduling the specific craftspersons and tools and issuing the work when it comes due.
For example, supervisors have the option to schedule specific craftspersons and tools for the job. If they choose to do so, they will find that the system filters the available craftspersons and tools according to the trades and tool types that you specify with this task.
To assign resources required for executing a procedure, enter the trades, tool types, and parts and the required quantity. If you have broken down the procedure into multiple steps, you can assign resources for each step. If you created only one step for the entire procedure, assign all resources to that step.
Note that you define general trades and tool types for a procedure, and not specific craftspersons and tools. By assigning general trades and tool types, you do not limit the procedure to specific craftspersons and tools, which may not be available when the procedure is scheduled to be executed. Parts, on the other hand, are tracked at the "specific" level.
Reviewing and Editing a Step's Resources
To review the currently assigned resources or edit these resources, do the following:
- Choose this task:
- Operations / Preventive Maintenance / Maintenance Manager / Define Procedures, Steps, and Resources
- In the left pane, use the drill-down features to select the procedure and step; the system displays the step's assigned tool types, trades, and parts in the tree.
- Click on any resource displayed in the tree, and the right pane displays its details. As you select different types of resources in the tree, the system toggles you among the Parts, Tool Types, and Trades tabs of the right pane.
- For each resource, edit the details as necessary and choose Save to save your changes.
Adding Resources to a Step
To add a resource to a step:
- From the Define Procedures, Steps, and Resources task, select the procedure and step to which you want to assign resources.
- Mouse over the Add New button and choose Trade, Tool Type, or Part from the context menu.
- In the right frame, the system displays the fields for defining the selected resource. Complete these fields, as appropriate for the resource you are adding.
- Trade Code/Hours Required -- Choose a trade and enter the hours needed for completing this step. Note that you can enter partial hours, such as 1.5.
- Part Code/Quantity Required -- Choose a part and the quantity needed for completing this step.
- Tool Type/Hours Required -- Choose a tool type and the hours needed for completing this step. Note that you can enter partial hours, such as 1.5
- For each resource, click Save to save your assigned resource.
Note: If you choose craftspersons and tools to assign to the work requests that are generated from these steps, you can have the system present only craftspersons and tools of the trades and tool types specified for the step. This filter can speed resource assignment and ensure that the appropriate resources are assigned.
Note: When defining a procedure, you can associate a primary trade with it. However, when choosing the trade for the procedure's steps, you can choose any trade and you are not limited to choosing a trade association with the procedure.
Next Steps
- Review your procedures by the primary trade required to execute them by running the "View Procedures by Primary Trade" report.
- Assign these general procedures to specific equipment items and locations.