Sustainability & Risk / Compliance / Contract Manager / Define Compliance Questionnaire
Sustainability & Risk / Compliance / Compliance Program Manager / Define Compliance Questionnaire
Define Questions for a Questionnaire
Once you have defined the questionnaire profile for your survey, you can add questions.
Questions are stored in the questions table and the type of question is stored in the Question Type field.
For examples and details of each of the question types, see Types of Questions. The exact set of options that you complete depends upon the type of question.
Creating New Questions
There are a few methods of creating new questions.
| Objective | Command | Command Location | Menu | Description |
|---|---|---|---|---|
| Add any type of question to the bottom of the survey and move as necessary | Add Question |
Button at top of questionnaire |
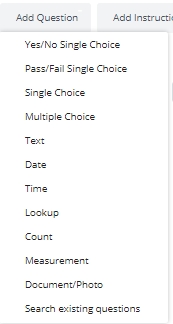
|
Choose a question type from the list, and the Console displays the appropriate edit form. Complete the question information and the Console adds the question to the bottom of the list. You can reposition as necessary using the question's arrow keys. |
|
Add a question of the same type as the selected question or as the current section. . |
Insert New Question Below |
Ellipses menu of source question Ellipses menu of current section.
|
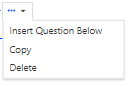
|
From the current question, run the Insert Question Below command, which presents the edit form for questions of this type. Complete the form, and the question is positioned immediately below the current question. If you are running this command from the ellipses menu of the Yes/No, Pass/Fail, Single Choice, Multiple Choice sections, you can add only the type of question associated with this section. |
|
Add any type of question to a section |
Insert New Question Below |
Ellipses menu n "Mixed Question Types" section |
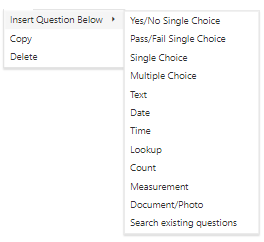
|
If you are in an "Mixed Question Types" section, you receive the complete menu and can add any type of question. Select the type of question you wish to create, and you receive the appropriate edit form. The command places the new question immediately below the source question; you can reposition within the section using the question's arrow keys.
|
| Create a new question by copying an existing question. | Copy |
Ellipses menu of source question
|
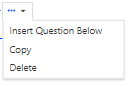
|
From a question, run the Copy command. The system creates a new record with a new ID, completes the Tag option with "Copy", and sets all other fields to the same values as the source record. You can then edit it thee copied question as necessary. Copying a question copies the question's assigned actions and answer options. Since many questions have the same format and same assigned actions, this is a handy way to quickly create questions based on existing questions. |
| Create a question when you create the section |
Save and add another question |
Save button at top of form when you create a section. |
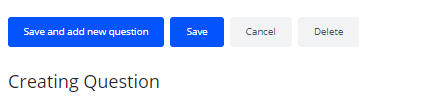
|
Create a section and then you can immediately start adding questions to this section using the "Save and add new question" button. |
| Search for an existing question and then create question from it | Search existing questions |
Ellipses menu n "Mixed Question Types" section Add Question menu |
See below discussion and image | Search for a question and then create new question from it, adjusting as needed. See below discussion |
Search for Questions
You might wish to create a question based on an existing question, but you first need to locate the source question. In these cases, use the "Search existing question" command, available on the Add Question menu, as well as from the ellipses menu of Mixed Question Type sections.
The "Search existing questions" command presents a form listing all entries in the Questions table, including instructions. Since the Questions table might contain many entries, use the filter at the top or the Smart Search console to locate the desired question.
Select one or multiple questions and click "Add selected questions." Archibus creates new questions based on these questions and adds them to the bottom of the current section. If the command is accessed from the Add Question menu at the top of the console, the questions are added to the bottom of the questionnaire.
You can then edit the new questions and move them as necessary.
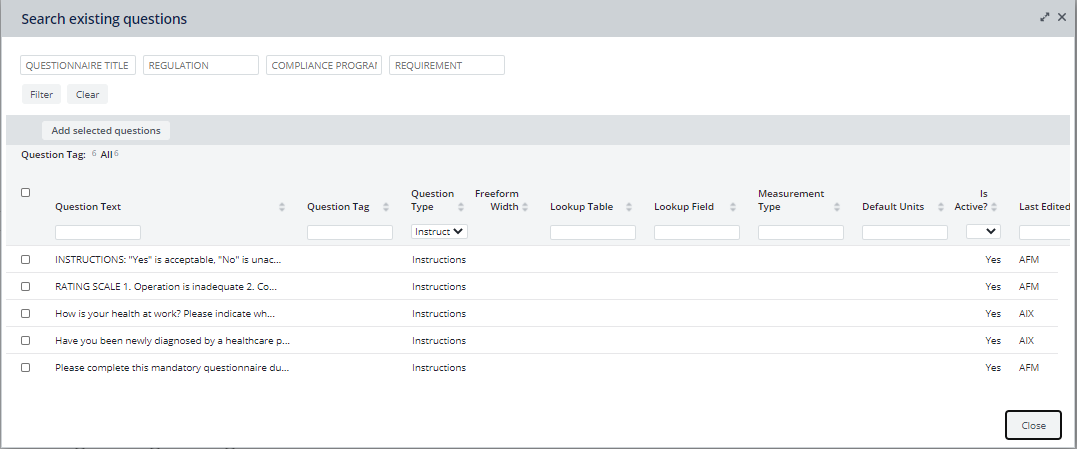
Completing Question Options
For each type of question, you will have different options to complete. All questions present the following options. For examples of each of the question types as well as options specific to their specific options, see Types of Questions.
| Option | Description |
|---|---|
| Prefix | Text that you may want to display to the left of the question. For example, if you are numbering the questions, you can enter the number of each question in the Prefix option. The prefix text displays to the left of the question text, such as below. Note that numbering is not automatic; you must enter each number in the Prefix option.  |
| Required? |
If you set this to Yes, the surveyor must complete this question in order to complete the questionnaire. Within the questionnaire, the question will appear with a red asterisk to indicate that it must be completed. |
| Text | Enter the text that will display on the questionnaire. |
| Question Tag | A short identifier for grouping related questions and headers. It is useful to enter a tag for a related group of items so that you can easily search for them in the Search Questions pane. For example with the HQ sample project, if you enter "fire" in the Tag option of the Smart Search Console of the Search Questions pane, you can see a list of all questions and headers that pertain to fire inspection surveys. |
| Question ID | The system completes this with the number it generates for identifying this question record in the questions table. |
| Question Type | The system completes this with the question type that you selected when adding a new question. If you change this value, the options on the form will change to reflect the new question type. |
Positioning the Question (Setting the Display Order)
Depending how you create a question, it is added to the bottom of the questionnaire, the bottom of the current section, or immediately below the source question. Archibus gives it a display order that reflects this position and stores this value in the Questions table.
To reposition a question, use blue Up and Down arrows.
Although Mixed Question Type sections are designed to house multiple types of questions, note that you can reposition a question to any spot in the questionnaire using the question's arrow keys; you are not confined to positioning a question in a section of its type. For example, if you have a Yes/No section that houses only Yes/No questions, you can reposition a date field to this section.
Saving a Question
When you define a new question for a questionnaire, you complete records in two different tables:
- Questions (
question_ext) -- Defines the question and its follow-up actions. Since questions are stored in their own table, you can reuse them and assign them to multiple questionnaires. - Question Assignments (
quest_question_ext) -- Defines the question's assignment to a particular questionnaire. Holds such information as the questionnaire to which this question is assigned, the display position on this questionnaire, whether or not the question is required for this questionnaire, and so on.
Back to
Define Compliance Questionnaires Overview
Define Maintenance Checklists Overview