Archibus Cloud / Maintenance / Workflow / Manage Service Level Agreements
Corrective Maintenance / Service Desk Manager / Manage Service Level Agreements
Preventive Maintenance / Service Desk Manager / Manage Service Level Agreements
Add a Checklist to a Work Request in the Issued Status
For both corrective maintenance and preventive maintenance work requests, you can include one or more checklists for the work request's Issued status. When craftspersons in the field execute a work request, they can then refer to the associated checklist for a list of steps and can check off each step as they complete it. Since the checklist data is written to the database, this provides important documentation that work has been completed. This is particularly relevant for work pertaining to safety issues and documenting that work was indeed done.
You can assign multiple checklists to the Issued status. Then, when the craftspersons accesses issued work requests that are based on this SLA, the Maintenance mobile app will include the associated checklists for the craftsperson to complete.
When you generate a work request (via the Generate Work Orders action for preventive maintenance or the Report a Problem action for corrective maintenance), you can check the Work Request History panel of the Maintenance Console to see that a checklist was added to the work request.
Procedure
You must first define checklists so that they are available to choose.
- Invoke the Manage Serve Level Agreements task.
- From the Workflow form, select the Add Checklist option for the Issued status.
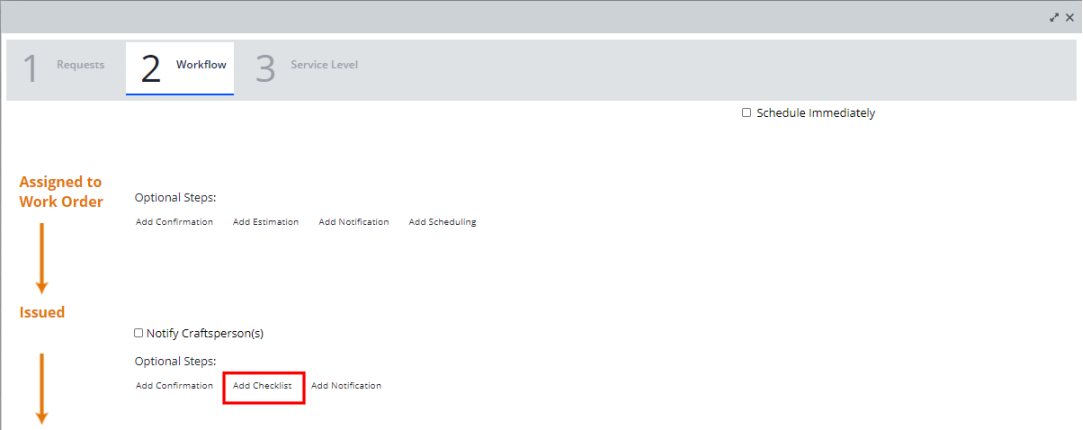
- The Console presents the form for defining checklist properties.
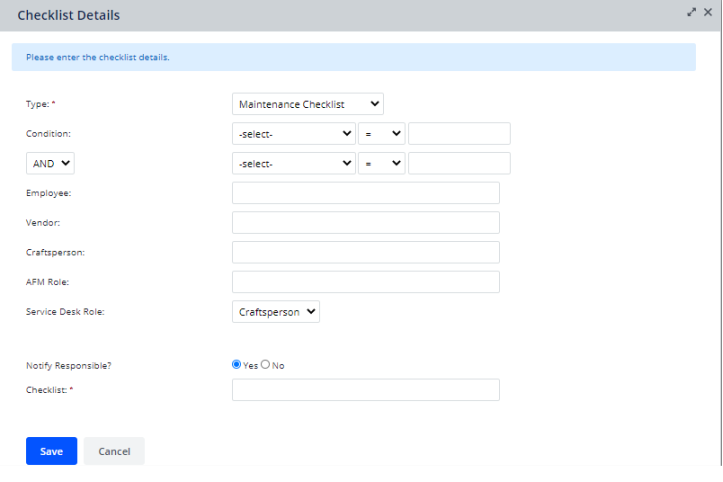
- Complete the options as follows:
- Employee
- Vendor
- Craftsperson
- AFM Role
- The questionnaire must have a status of Active.
- If the Type option (above) is Maintenance Checklist, only the questionnaires that do not link with a compliance requirement (in
regrequirementtable) are listed. - If the Type option (above) is Compliance Questionnaire, only the questionnaires that are linked with compliance requirements (they are not in
regrequirementtable) are listed. - When users save this SLA step, a new SLA step record will be created for the checklist. The checklist will be listed as part of the Issued step.
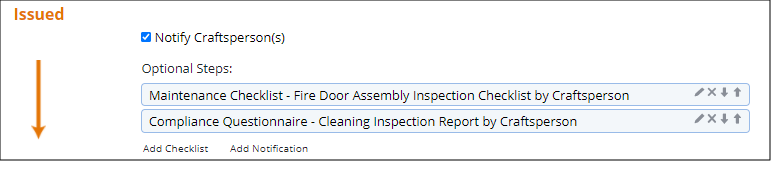
- Repeat the above steps to assign as many checklists as desired to the Issued step of the SLA.
| Option | Description |
|---|---|
| Type |
SLAs support both types of extended questionnaires: maintenance checklists and compliance surveys. The default is to choose Maintnenace Checklist. If you have a license for the Compliance application, the Type option will include Compliance Questionnaire as an option. Choose this option if you want to link an existing compliance questionnaire with your maintenance work. For information, see Link Questionnaires with Maintenance Workflow and Compliance Requirements (Concept). |
| Condition | Use the condition options to specify a condition under which the maintenance checklist is included. If you specify no conditions, it is always available as part of the issued step. For example, if you are developing an SLA for equipment maintenance, you could use the condition options to specify a checklist for a specific piece of equipment, such as the furnace. |
| Service Desk Role |
By default, this is set to Craftsperson; setting the Service Desk Role option is the default behavior. With this selection, the checklist is assigned to the craftsperson executing the work. The following fields in the form should not be completed and will be removed in a future release. |
| Notify Responsible | If you want the craftsperson to receive email notification about the checklist, select this check box. |
| Checklist |
Choose an existing checklist from the Questionnaires table to assign to the Issued step of this SLA. The list presents either checklists or compliance surveys depending upon your selection in Type, above. The form displays checklists based on these conditions: |
Note: You can link only “Active” checklists with SLAs. However, there are some use cases that after the work requests are generated, the checklists are no longer active. For example:
1) Before users synced the mobile app to retrieve the checklists, they changed the checklist status from Active to Inactive/Draft.
2) Users sync and retrieve checklists that are no longer within the questionnaire effective date range .
In these cases, you can change the checklist to “Active” status, or modify the SLA to remove the expired checklists, then re-sync in the Maintenance mobile app.
Editing, ordering, and removing checklists
Once a questionnaire is assigned to an SLA, the checklist is listed under the Optional Steps section of the Issued section of the form, as shown above.
The following icons are available for editing the checklist assignment details.
| Action | Icon | Description |
|---|---|---|
| Edit the assignment of the checklist | Pencil | Presents the Checklist Details form (shown in step 3 above) so that you can edit the assignment, such as setting a condition. |
| Delete the assignment of the checklist | X | Removes the assignment of the checklist from the SLA. |
| Adjust the order that checklists are presented to the user | Up and Down Arrows |
When there are multiple checklists assigned to an SLA, the mobile app presents the checklists in the order that they are listed on this form, as shown in Step 5 above. Use the Up and Down Arrow keys to adjust the order the checklists are listed to reflect the order that you want craftspersons to execute them. |
Next Steps
Back to Manage Service Level Agreements (SLA Console)
See Also
Maintenance Checklists: Overview
Linking Compliance Requirements with Maintenance Checklists (Concept)