Smart Client Extension for AutoCAD
Creating Asset Symbols by Asset Inserting
With the data editing method of creating asset symbols, you first create drawing items and then assign them intelligence.
The Extension for AutoCAD offers another asset symbol creation method: asset inserting. With asset inserting, you tell the program the type of item you want to add to the drawing (such as a computer, printer, or air pump) by choosing one of the existing standards from the Select Values dialog; the program then adds the appropriate block to your drawing.
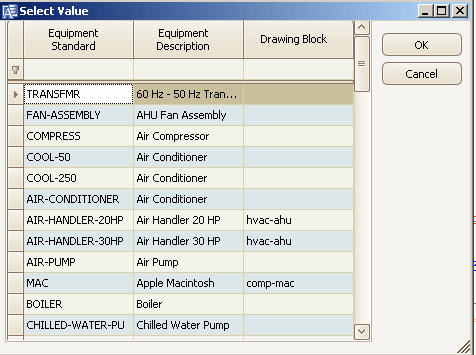
Next, you then click the Archibus / Asset / Edit Data command to assign the inserted item a primary key and link it to a record in an asset table.
Asset inserting guarantees that all items conform to the established conventions and that all assets are assigned standard values—values that provide important additional information about the item and are stored in a standards table, such as Furniture Standards, Room Standards, or Equipment Standards. For example, asset insert a chair and all of its information from the Furniture Standards table—its price, manufacturer, weight, and product line—is immediately available to the asset symbol.
Since the Archibus / Asset Graphic / Insert Asset command uses the standards table to add blocks to the drawing, the Extension for AutoCAD knows the standard and can display it as asset text, as per the printed asset symbol below.
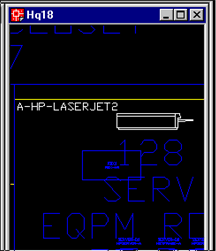
Note: There are many ways of working with the Insert Asset command and defining your standards in the standards tables. For complete information on this command, see the Insert Asset command and Completing Standards Tables for Use with Asset Symbols.
To asset insert an equipment item
The following outlines how to asset insert an equipment item. You can follow a similar procedure for asset inserting other types of assets:
- Invoke the Archibus Smart Client Extension for AutoCAD connect to a project, and open the drawing to which you want to asset insert asset symbols.
- From the Navigator, run the appropriate layer command, such as Set Equipment.
- From the Ribbon, click the Archibus / Asset Graphic / Insert
Asset command.
This command presents a list of the records in the Equipment Standards table, such as printers, computers, and copiers. Select a standard, such as A-HP-LASERJET2 or AIR-HANDLER-20HP.
-
You are prompted at that command line to 'Select Point'
Pick a point in the drawing for the initial location
User is then prompted with 'Angle'
On the drawing, the command prompts you for a location for the block. Pick a point in the drawing for the initial location.The command prompts you for an angle.
- Either rotate the newly inserted asset to the desired angle, or type in an angle at the command line prompt
Supply this information, and the command adds the block to the Equipment prototype layer and shows the standard, such as A-HP-LASERJET2, as asset text.
- On the Ribbon, click the Archibus / Asset / Edit
Data command to convert this block to an asset symbol.
When you work with the Edit Data dialog, you will notice that the Extension for AutoCAD has completed the Equipment Standard field.