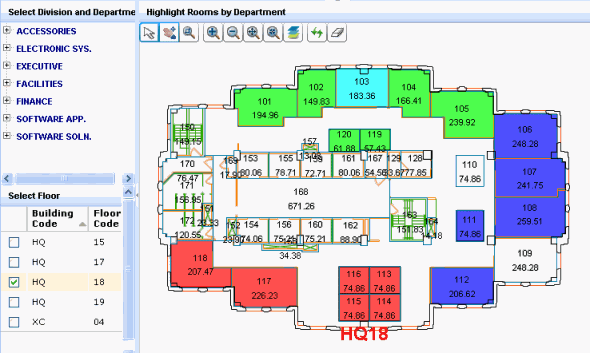
Some reports highlight items on drawings to show the item's relationship to the values in a database table. For example, the Highlight Rooms by Department report shades each room on the drawing with a color or pattern indicating the department assigned to it. To determine department to which each color refers, mouse over a highlighted color and receive the department assignment. Some views also provide legends indicating the value that the highlight pattern represents.
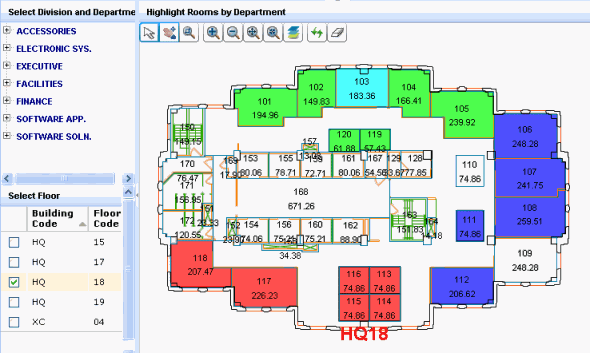
Similarly, you can define highlight patterns for items such as room categories, room types, room standards, group standards, employee standards,and leases, and then highlight rooms,groups, and suites according to these assignments. Queries such as these enable you to visually see the properties of the rooms, groups or suites of a particular floor. Highlighted drawings appear as enterprise graphics (Flash drawings) in views or in paginated reports.
You can choose various types of highlight patterns: solid color, black and white hatch patterns, and color hatch patterns. For paginated reports, you can also choose gradient patterns.
The value that define as a highlight pattern will be used both for fill highlights (such as filling a room, as in the above image) and for border highlights.
Note: This topic covers defining highlight pattern values using both the Web Central and Smart Client environments. The topic notes differences in the two environments.
To highlight items in reports by criteria such as department or division assignment, you must define the highlight pattern in the table's AutoCAD highlight pattern field. For example, the below image shows that a solid fill color highlight is assigned to the Operations & Maintenance department; rooms assigned to this department will be highlighted by this color.
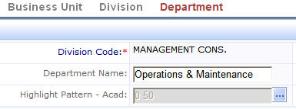
When a highlight pattern is defined, the field displays the number color or the hatch pattern properties. For example, the above image shows the AutoCAD color number of the solid fill highlight assigned to this department. If a hatch pattern is defined, the field shows the name of the hatch pattern as text (for example, ABOXES), as well as the hatch pattern's angle and spacing (for example, “ABOXES 0.0 120.0”).
Non-web views in Smart Client follow a slightly different behavior. If a color is defined, these views display the color. Click on the cell, and the cell displays the properties of the color as text. For hatch patterns, the non-Web views display the hatch pattern properties as text, as do Web Central views.
Both Smart Client and Web Central present the Set Highlight Pattern dialog for defining the properties of the highlight patterns. To access this dialog:

The Set Highlight Pattern dialog provides the same options, regardless of whether accessed from Web Central or Smart Client.
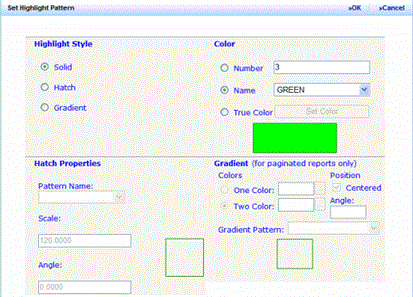
As mentioned, there are a few types of highlight patterns available. Consider the primary ways in which you will distribute your highlighted drawings. For example: are highlighted drawings displayed on screen? are they printed on color or non-color printers? are they used in paginated reports?
Below are some general guidelines:
Hint 1: You should define a unique highlight style for each record, so that the queries use a unique pattern to identify each set of items.
Hint 2: If you will be highlighting by this value in queries that use border highlights, do not choose a hatch pattern. Border highlights do not support hatch patterns.
Hint 3: If a record does not have a value for its AutoCAD highlight pattern field, queries ignore asset symbols assigned to this owner and do not highlight them.
Note: In Smart Client, only the True Color option is active.
Note:ARCHIBUS ships with a set of standard hatch patterns, which are defined in the WEB-INF\config\context\controls\drawing/hpattern.properties file. If you find that you want to customize this set of hath patterns or create your own, users with the appropriate knowledge can edit this file. Before using edited hatch patterns in drawings or paginated reports, you must restart the web server to clear out the client-side cache.
Remember, gradients are only applicable for paginated reports. If you set a gradient pattern, it will show as gray on Flash drawings. You cannot assign one pattern for Flash drawings and another pattern for paginated reports.
When defining a gradient, you choose a gradient pattern and the two colors between which the pattern will smoothly transition.
Note: In Smart Client, you cannot set the Gradient options.
| Copyright © 1984-2014, ARCHIBUS, Inc. All rights reserved. |