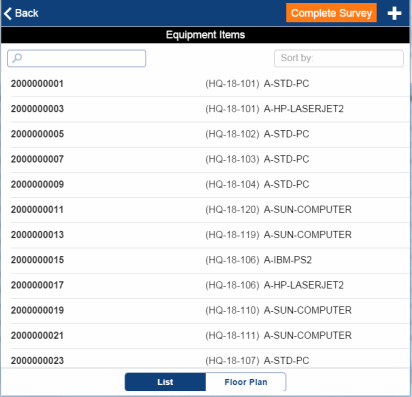
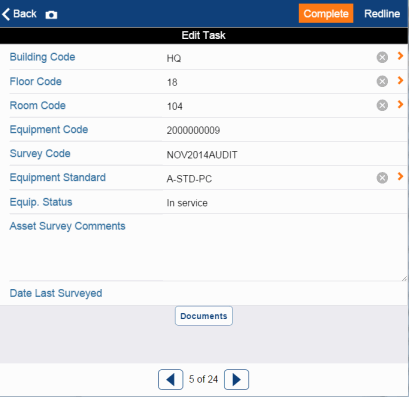
Several situations can occur:
| If the physical asset ... | The auditor ... |
|---|---|
| matches the information displayed on the mobile device | taps the Complete button in the upper right corner of the form |
| has different properties that what is listed on the mobile device | enters the correct value. For example, they can update the Equipment Status field to show that an item needs repair |
| does not exist in the field, but is listed on the mobile device | updates the Equipment Status field to Missing. Additionally, if the auditor knows what happened to the item, they can set the status to Salvaged, Out of Service, or Sold. If the mobile device displays the Marked for Deletion? field, the user can complete this field so that the inventory record can be deleted. See the discussion about missing items. |
| exists in the field but is not listed on the device | creates a record for it. They will choose the "+" icon in the upper right corner to access a form for entering the new record. They will need to assign an identifying value for this item by completing Equipment Code. If the item has a bar code tag on it, they can tap the bar code icon next to Equipment Code and scan the bar code tag with their mobile device. See Using Bar Codes in Mobile Apps. |
| requires further text notation | can enter comments in the Asset Survey Comments field. To have the system automatically complete this field with the survey name and date, tap the field. |
| requires notation in the floor plan drawing. For example, you want to indicate on the drawing the area of the room to which an equipment item should be moved. | can add notes about it directly to the floor plan drawing by using the redline feature. The surveyor uses the Redline button to access the floor plan with the redline tools. The system saves the floor plan with redlines as a PNG file and stores this in the Asset Survey Redline field for the item. You can examine the redlined drawing using the Documents button (described below).
If the surveyor finds they need to note additional information for this item, they can use the Documents button to access the PNG file. When the system displays the PNG file, it includes the redline tools so that the surveyor can further notate the floor plan drawing. |
| requires notation in the form of a picture | can capture an image of an equipment item using the Photo button in the top left corner. Once the image is captured, the system prompts the auditor to attach it to the survey. The system then updates the Documents button at the bottom of the from to show that a photo is attached. If necessary, the surveyor can add redlines to the photo. For more information, see Viewing Documents and Saving Photos as Documents
|
