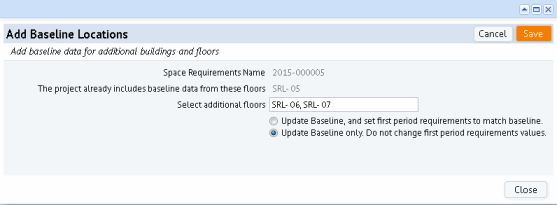
The Add Baseline Locations features is used in two situations.
You may find that you have generated the space requirement or space forecast from a few floors but you want to update the space requirement to include additional floors. Rather than start over with all the floors that you desire, you can use the Add Baseline Locations button to update your space requirement items with information from additional floors.
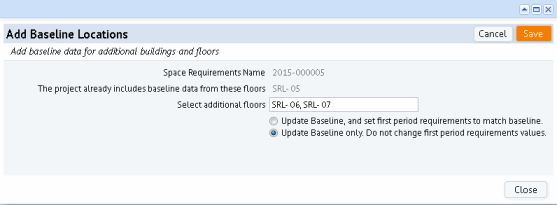
You can choose whether the system should update both the Baseline and the Period 1 or just the Baseline. You might have edited the Period 1 values to represent changes from your baseline (see Edit Space Requirement Items); if so, you would not want to overwrite these manually-entered values using this action.
Once you process the form, you can check the values in the Edit Space Requirement Items grid, and you will see that the cost and Area of Requirement values are updated to reflect inclusion of the new floors. Similarly, there may be new records to reflect the organizational units that exist on these new floors and that were not on the floors for which you originally generated records.
You can use this feature when working with a portfolio scenario at the functional group level to generate space requirement items.
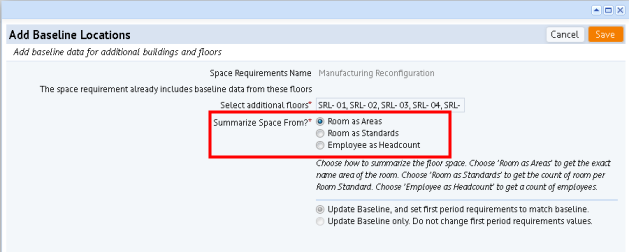
| Copyright © 1984-2016, ARCHIBUS, Inc. All rights reserved. |