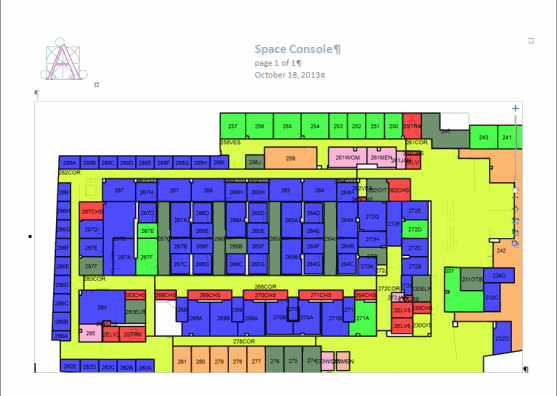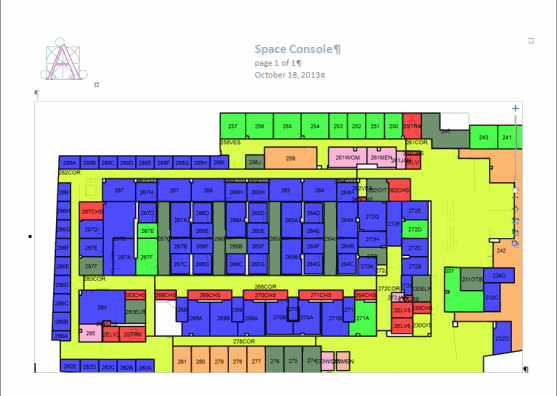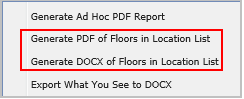Open topic with navigation
Space Planning & Management / Space Inventory & Performance / Space Manager / Space Console (non-transactional)
Space Planning & Management / Personnel & Occupancy / Manager / Space Console (non-transactional)
Export and Print Highlighted and Labeled Floor Plans to Word or PDF
Note: This topic covers the basic features of exporting drawings for printing to PDF or DOCX. For a complete description of the features including selecting background layers to export, or making ad hoc adjustments to a drawing, see Options for Printing Drawings.
Once you highlight and label a floor plan, you may want to share it with others who do not have access to the ARCHIBUS system. For example, you may want to:
- share with department heads a floor plan highlighted by department so that you can discuss future space needs.
- print a floor plan labeled with the employees occupying each room (an occupancy plan) and post it in a common area so that employees can find their co-workers.
- share a floor plan highlighted by department and vacancy status to show department heads how they can better utilize their assigned space.
- print out a floor plan highlighted by room type and bring it to a meeting to discuss space renovations and reconfiguration.
To share floor plans with staff who do not have access to the ARCHIBUS system, you have two options:
- export the drawing to a Word document. You can then adjust it and print it from Word. This procedure is described below.
- run the Generate PDF of Floors in Location List or Generate DOCX of Floors in Location List command. This provides the added benefit of automatically including a legend of the highlight colors, but does not allow for both solid-fill and border highlights.
For example, the below image shows the floor plan exported to a Word document.
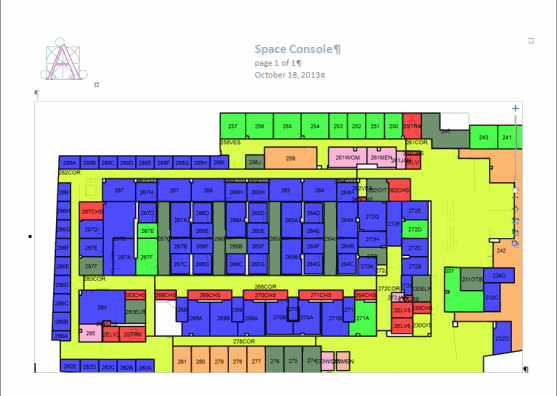
To export floor plans on the screen to Word
- Load the Space Console and choose the Space or Employees tab.
- The middle section of the Space Console lists the floor plan drawings.
- Click the selection box for the drawings you wish to load.
- If desired, adjust the zoom setting. ARCHIBUS will export these drawings at the current zoom setting and will present them as an image in the Word document.
- Use the Highlights and Border options to set the appropriate highlights. For details, see Highlight Rooms in your Floor Plan by One Property and Highlight Rooms in your Floor Plan by Two Properties.
- Use the Labels option to add the labeling text to the floor plan. For details, see Label the Rooms on the Floor Plan Drawing.
When you export the drawing, the system does not export the legend. Therefore, you may wish to match the label to one of your highlight options so that readers know the values that the colors represent. For example, if you are highlighting by Room Type, you might want to display Room Type as the label so that viewers can immediately see each room's assigned room type
- Click the Export button, located in the floor plan ribbon. Click "Export What You See to DOCX."
- ARCHIBUS exports the drawings on the screen with their current zoom, highlights, and labels as an image and places the image in a Word document.
- ARCHIBUS prompts you to open the Word document or save it.
- Once you open the Word document, you can resize the image of the floor plan. You might want to change the Word document to landscape mode and resize the image accordingly.
To generate a formatted report with highlights, labels, and legends
- Load the Space Console and choose the Space or Employees tab.
- Use the filter to display the list of floor plans that you want to include in the report. You do not need to select these floor plans or open them. All floor plans listed in the Location List will be included in the PDF.
- Use the Highlights option to set the desired highlight. For details, see Highlight Rooms in your Floor Plan by One Property. Note that ARCHIBUS cannot generate a report that includes border highlights.
- Use the Labels option to add the labeling text to the floor plan. For details, see Label the Rooms on the Floor Plan Drawing.
- Click the Export button, located in the floor plan ribbon. Click "Generate PDF of Floors in Location List."
- ARCHIBUS opens a new browser window and presents a status bar showing its progress in generating the report. When ARCHIBUS completes the report, you can open it by clicking the file name for the generated report.
- When you examine the report, you will see that it lists on each page a highlighted floor plan with labels and a legend of the highlight colors.
- You can save the generated PDF to your own descriptive name and location.
Differences between viewing drawings on the screen and exporting drawings for printing
The following describes how the selections you can make differ depending on whether you are viewing drawings on the screen, or exporting them for printing:
- Border highlights are not used for exporting drawings for printing. Border highlights are used only for viewing drawings on the screen,.
- Room Standard options. When selecting Highlights and Labels, be aware that you cannot export drawings using any of the Room Standard options. Room Standard options are available from the Highlights, Borders, and Legends lists only for viewing drawings on the screen. However, if you want to highlight by room standards when exporting drawings, you can do so by using the Room Standard plan type included with ARCHIBUS. See Printing using a plan type.
To export floor plans in the Location List to PDF or DOCX
This procedure describes exporting the floor plans shown in the Locations list to PDF or DOCX. This generates a formatted report with highlights, labels, and legends.
- Load the Space Console and choose the Space or Employees tab.
- Use the filter to display the list of floor plans that you want to include in the report. You do not need to select these floor plans or open them. All floor plans listed in the Location List will be included in the PDF.
Tip: If you select the check box for at least one drawing in the Locations list, that drawing appears in the drawing pane, so that you can see how the selections you make affect the highlights and labels. Printing what you see can be useful in certain situations, for example, if you want to print multiple floors on the same sheet of paper, select the check box for more than one floor plan in the Locations list.
- Select a highlight and label from the lists. The selections you make determine the legend, labels and label height. Note that you cannot select border highlights when exporting drawings for printing, or any room standard labels or highlighting. If you want to highlight by room standard, export using a plan type.
For more information on setting up highlights, see:
- Click the Export button, located in the floor plan ribbon. Click "Generate PDF of Floors in Location List" or "Generate DOCX of Floors in Location List." Note that if you generate a DOCX, labels are not included.
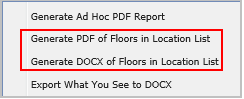
- ARCHIBUS opens a new browser window and presents a status bar showing its progress in generating the report. When ARCHIBUS completes the report, you can open it by clicking the file name for the generated report.
- When you examine the report, you will see that it lists on each page a highlighted floor plan with labels and a legend of the highlight colors.
- You can save the generated PDF to your own descriptive name and location.
Next steps
- If you want to set print options, you can do so as long as you are exporting to PDF. For example, if you want to adjust the label height that affect the text size, you can do so by making ad hoc adjustments that affect this print session only. See Setting print options.
- Select background layers to include in the export. See Selecting background layers.
Printing using a plan type
Plan types are different views of your drawing that use specific highlight, labels, and legends. When you select a plan type, the Space Console uses the highlight, label, and legend defined for that plan type, so you do not need to select from the Highlights and Labels lists. If you select a plan type, then the Highlight and Label drop-downs show “None.” Conversely, if you choose a Highlight or Label in the drop-down lists, the Plan Types list shows “None."
ARCHIBUS ships with the following pre-defined plan types
- Department
- Category
- Room Standard
- Occupancy
- Vacancy
For information on setting your own plan types, see Options for Printing Drawings.
| Copyright © 1984-2016, ARCHIBUS, Inc. All rights reserved.
|