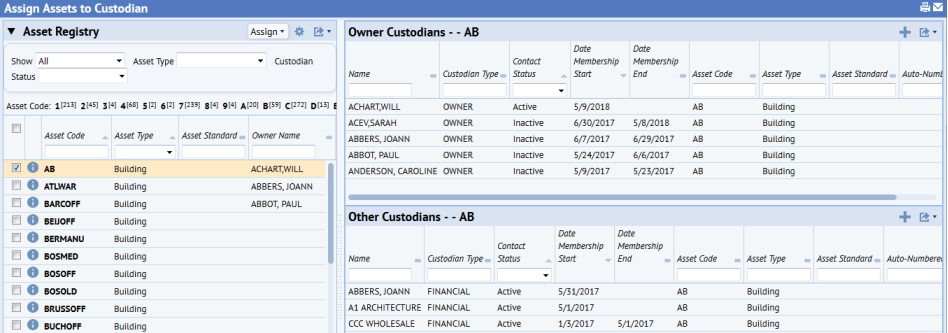
Use the Asset Management / Enterprise Asset Management / Business Process Owner - Asset Manager / Assign Assets to Custodians task to select an asset from the Asset Registry and assign it to an asset custodian or review its chain of custody.
This topic has the following sections that outline the procedures you can execute from the Assign Assets to Custodians task:
Note: You can also assign custodians to assets when working with the Assign Custodians to Assets task and from the Equipment Systems Console.
The Assign Assets to Custodians task presents a list of your assets in the left pane. Select an asset and you can see its chain of custody.
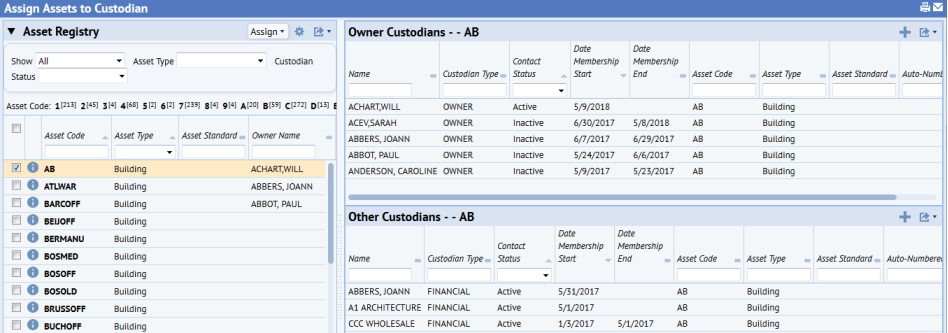
Tip: When reviewing your assets, you may wish to see additional information. The gear-shaped icon in the upper right corner of the Asset Registry pane presents the Tools menu, with the Select Fields command. Use this form to select additional fields to show.
In the above image, note the following about the custodians for Building AB:
An asset can have multiple custodians. but must have one custodian who is considered the owner custodian and has ultimate responsibility for the item during a specified time frame.
Once you set the filter, you can choose the Select All check box (located above the field titles) to select all the viewable assets at once.
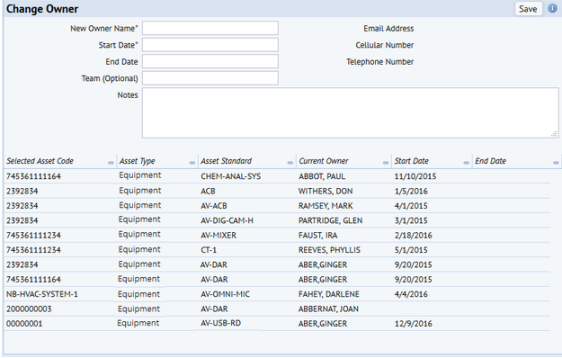
| Field | Description |
|---|---|
| New Owner Name |
Click the ellipses button to choose from the list of employees, vendors, and contacts. The names that appear in these tabs are all members of at least one team and are listed in the Team Members ( If you don't see the desired name in this list, you must first add it to the Employees, Vendors, or Contacts table and then associate it with a team. Note that custodianship is tracked in the party's record in the Team Members table, and not in the Vendors, Employees, or Contacts table. |
| Start Date | Enter the date on which this party will start being a custodian. |
| End Date | If you know when the custodianship will end, enter the date here. Otherwise, leave it blank. |
| Team |
If you wish to associate a team with the custodianship, choose the team from the list of defined teams. Note that you can choose from all teams, not just teams associated with the asset or the team to which the owner custodian belongs. The custodian list is a separate list from a support team. The lists could be redundant, but many organizations want to keep them separate. Typically, the support team includes people who use, maintain, and repair assets, while the custodian is responsible for inventory tracking and regulation compliance. The party that you choose for Custodian does not need to be a member of the team that you select in this option; likewise, for this option, you can choose any team, not just those associated with the owner custodian. |
| Notes | Enter any special notes about this custodianship. |
team.status to 'Inactive' and sets the team.date_end to one day prior to the new owner's team.date_start. For example, if you select 1/1/2017 for the new owner's Date Start, then the previous owner's Date Start autofills to 12/31/2016.Asset Lifecycle Console / Asset Lifecycle Management / Asset Activities panel / Current Activities table.
Asset Lifecycle Console / Asset Registry panel / Activities per-row icon
Other personnel who are involved in the asset, but do not have ultimate responsibility, can be assigned as custodians.
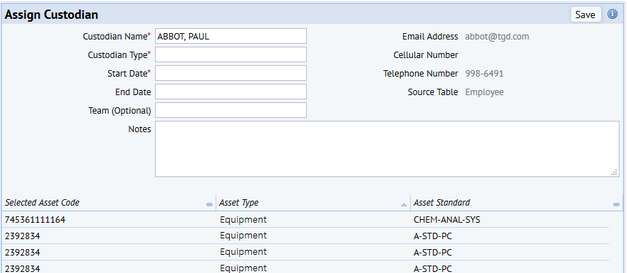
| Field | Description |
|---|---|
| Custodian Name |
Click the ellipses button to choose from the list of employees, vendors, and contacts. The names that appear in these tabs are all members of at least one team and are listed in the Team Members ( If you don't see the desired name in this list, you must first add it to the Employees, Vendors, or Contacts table and then associate it with a team. Note that custodianship is tracked in the party's record in the Team Members table, and not in the Vendors, Employees, or Contacts table |
| Custodian Type | Choose the type of custodian this person is. This field is validated by the Custodian Types table. |
| Start Date | Enter the date on which this party will start being a custodian. |
| End Date | If you know when the custodianship will end, enter the date here. Otherwise, leave it blank. |
| Team |
If you wish to associate a team with the custodianship, choose the team from the list of defined teams. Note that you can choose from all teams, not just teams associated with the asset or the team to which the owner custodian belongs. The custodian list is a separate list from a support team. The lists could be redundant, but many organizations want to keep them separate. Typically, the support team includes people who use, maintain, and repair assets, while the custodian is responsible for inventory tracking and regulation compliance. The party that you choose for Custodian does not need to be a member of the team that you select in this option; likewise, for this option, you can choose any team, not just those associated with the owner custodian. |
| Notes | Enter any special notes about this custodianship in this field. |
From the Assign Assets to Custodians task, you can edit limited information about an owner custodian: the End Date, Digital Signature, and Custodian Status fields.
Since the system automatically sets the first owner's Custodian Status to Inactive and completes the End Date when you change owners, you do not typically need to change this information. However, if an asset has been discarded, you will want to set the Custodian Status to Inactive and complete the End Date without assigning the asset to a new owner custodian.
Note: The view prevents you from setting the status to Active if another active owner already exists for this asset.
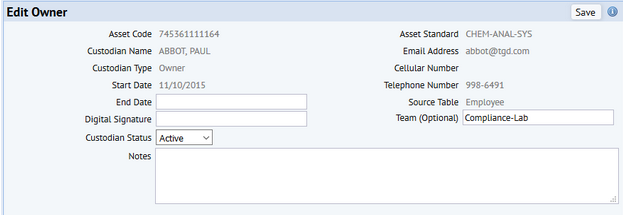
Once a non-owner custodian is assigned to an asset and the Custodian Status is set to Active, circumstances may change and this custodian no longer needs to be associated with the asset. For example, an employee may change roles in the organization and no longer need to track this asset. In this case, you need to set the Custodian Status to Inactive.
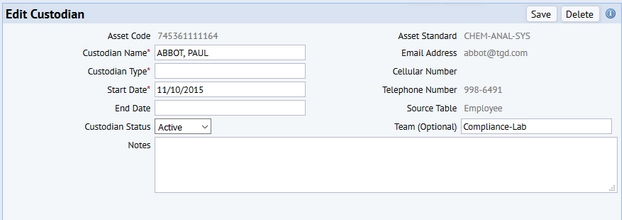
Choose to delete the record, or set its status to Inactive. Saving the record and setting to Inactive will keep a history and you will know that at one time the asset had this non-owner custodian, whereas deleting it will remove it from database.
| Copyright © 1984-2019, ARCHIBUS, Inc. All rights reserved. |